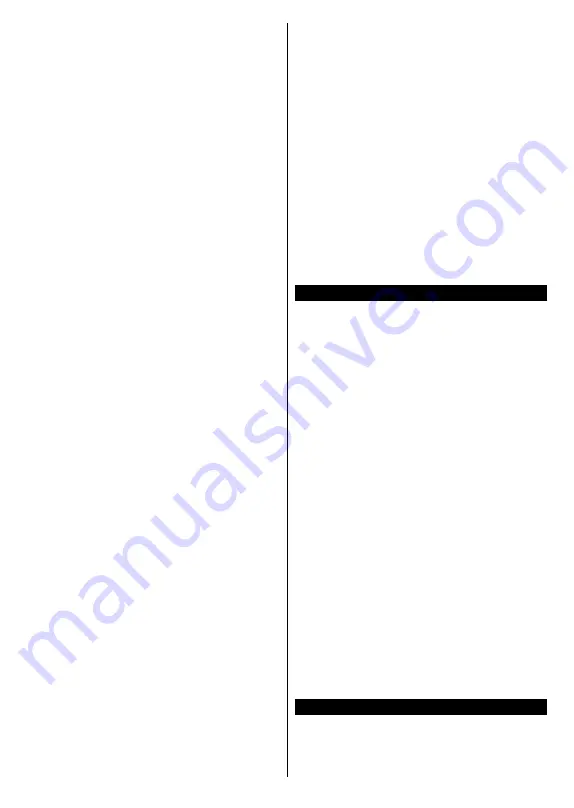
English
- 26 -
•
The location where the transmission is most effective
differs depending on the usage environment.
•
The Wireless feature of the TV supports 802.11 a,b,g
& n type modems. It is highly recommended that
you should use the IEEE 802.11n communication
protocol in order to avoid any possible problems
while watching videos.
• You must change your modem’s SSID when there
are any other modems around with the same SSID.
You can encounter connection problems otherwise.
Use a wired connection if you experience problems
with a wireless connection.
Configuring Wireless Device Settings
Open the
Network
menu and select
Network Type
as
Wireless Device
to start connection process.
Highlight
Scan Wireless Networks
option and press
OK
to start a search for available wireless networks.
All found networks will be listed. Highlight your desired
network from the list and press
OK
to connect.
Note:
If the modem supports N mode, you should set N
mode settings.
If the selected network is password-protected, enter
the correct key by using the virtual keyboard. You can
use this keyboard via the directional buttons and the
OK
button on the remote control.
Wait until the IP address is shown on the screen.
This means that the connection is now established.
To disconnect from a wireless network, highlight
Network Type
and press Left or Right buttons to set
as
Disabled
.
If your router has WPS, you can directly connect to the
modem/router without entering a password or adding
the network first.
Highlight
Press WPS on your wifi
router
option and press
OK
. Go to your modem/router
device and press the WPS button on it to make the
connection. You will see a connection confirmation on
your TV once the devices have paired. Select
OK
to
proceed. No further configuration is required.
Highlight
Internet Speed Test
and press the
OK
button
to check your internet connection speed. Highlight
Advanced
Settings
and press the
OK
button to
open the advanced setting menu. Use directional and
numeric buttons to set. Highlight
Save
and press the
OK
button to save settings when complete.
Other Information
The status of the connection will be displayed as
Connected
or
Not
Connected
and
the current IP
address, if a connection is established.
Connecting to your mobile device via
WLAN
•
If your mobile device has
WLAN feature, you can
connect it to your TV via a router, in order to access
the content in your device. For this, your mobile
device must have an appropriate sharing software.
Connect your TV to your router following the steps
mentioned in the sections above.
Afterwards, connect your mobile device to the router
and then activate the sharing software on your mobile
device. Then, select files that you want to share with
your TV.
If the connection is established correctly, you will
be able to access the shared files installed on your
mobile device via the AVS(audio video sharing)
feature of your TV.
Highlight the
AVS
option in the
Sources
menu and
press
OK
, available media server devices in the
network will be displayed. Select your mobile device
and press the
OK
button to continue.
• If available, you can download a virtual remote
controller application from the server of your mobile
device application provider.
Note:
This feature may not be supported on all mobile
devices.
Wake ON
Wake-on-LAN (WoL) and Wake-on-Wireless LAN
(WoWLAN) are standards that allow a device to be
turned on or woken up by a network message. The
message is sent to the device by a program executed
on a remote device connected to the same local area
network, such as a smartphone.
Your TV is WoL and WoWLAN compatible. This feature
might be disabled during the First Time Installation
process. To enable this feature set the
Wake On
option
in the
Network
menu as
On
. It is necessary that both
the device, from which the network message will be
sent to the TV, and the TV are connected to the same
network. Wake On feature is only supported for Android
OS devices and can only be used via YouTube and
Netflix applications.
In order to use this feature the TV and the remote
device should be connected at least once while the
TV is on. If the TV is powered off, the connection
should be re-established, the next time it is switched
on. Otherwise this feature will be unavailable. This
does not apply, when the TV is switched into the
standby mode.
The performance of some devices in the market, may
vary due to the software architecture. In order to use
Wake On feature with a better performance, please
make sure that your device has latest firmware version.
If you want your TV to consume less power in standby
mode, you can disable this feature by setting the
Wake
On
option as
Off
.
Wireless Display
Wireless Display is a standard for streaming video and
sound content. This feature provides the ability to use
your TV as wireless display device.
















































