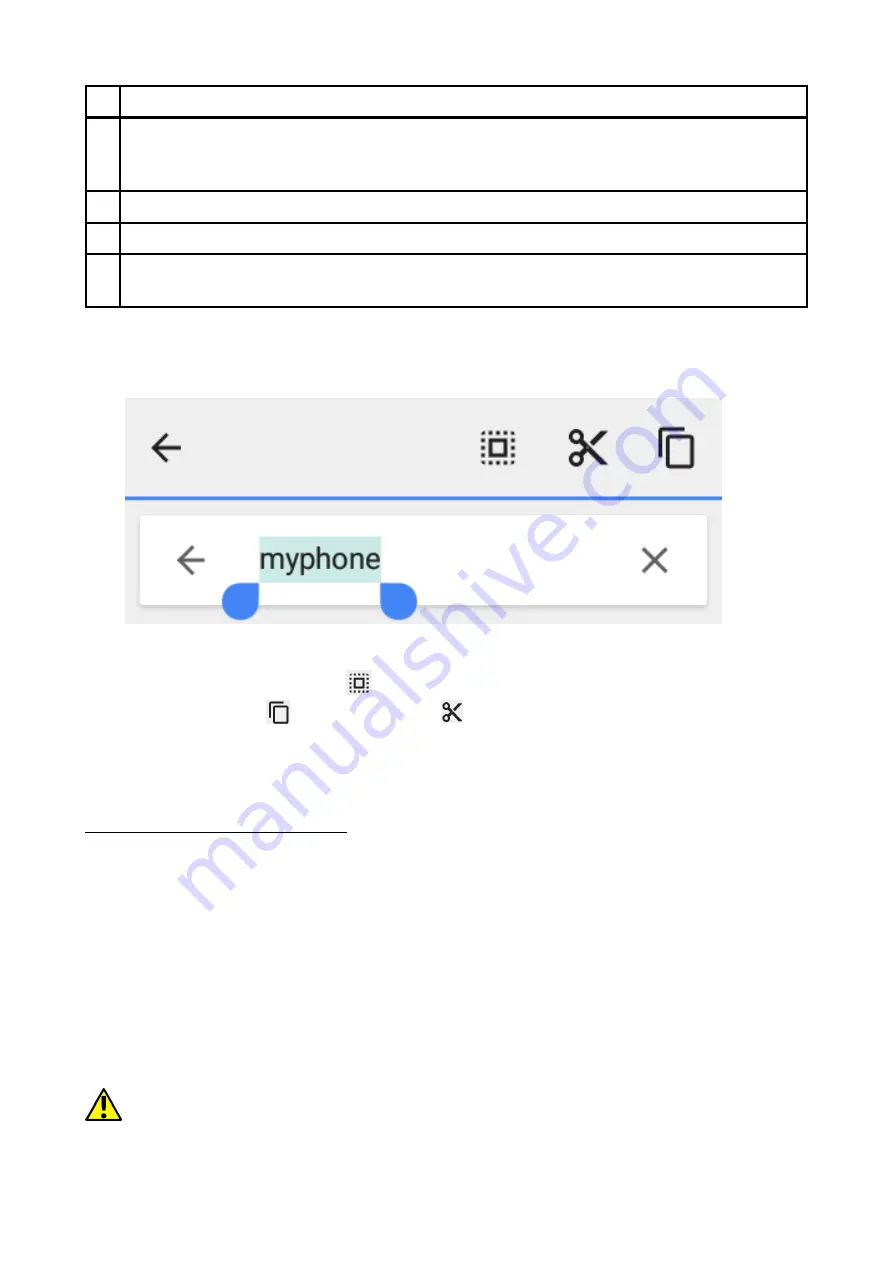
©
2017 mPTech. All rights reserved.
HAMMER IRON 2
18
4 The transition to the panel with numbers and symbols.
5
A single click enters a coma, "@" symbol or another symbol (depending on the
application). Longer holding allows you to activate the language and keyboard
settings.
6 Space (empty).
7 Insert a full stop. Press and hold to activate a choice of special characters etc.
8 Confirmation of the entered text, address, number, etc. or search (depending on
the application).
10.2 Copy and paste the text
The text written in the text field can be copied into another app by:
1.
Press and hold you finger onto the word you wish to copy.
A screen similar to the one beneath appears:
2.
To mark more than one word use the sliders. You can also mark the whole text
by activating [Select all].
3.
Choose [Copy]
to copy and [Cut]
to cut the marked signs.
4.
Place the cursor in another application in place into which you wish to paste the
copied text, press and hold your finger (for about 2 seconds).
5.
Select [Paste] to insert the text.
11. Computer connection
To connect to PC computer with Microsoft Windows XP/Vista/7/8/10 using USB you
should:
1.
Plug the included USB cable to multifunctional USB socket in smartphone.
2.
Plug the other end of the cable into the socket in your computer.
3.
When the device is plugged in, a screen will appear on your computer with the
name of the smartphone and operations possible to perform.
4.
If that does not happen swipe from the top edge of the bottom of the smart
phone and click "USB charging mode". More options will appear.
5.
To send files select "Send files".
6.
To exchange files between the computer and the phone choose: "Open device to
view files".
7.
Now you can exchange files between your phone and the computer.
If the OS does not recognize the phone memory, check if the installed the driver
operating the smartphone is correct.
Search the driver list manually and choose "MTP
USB device".






























