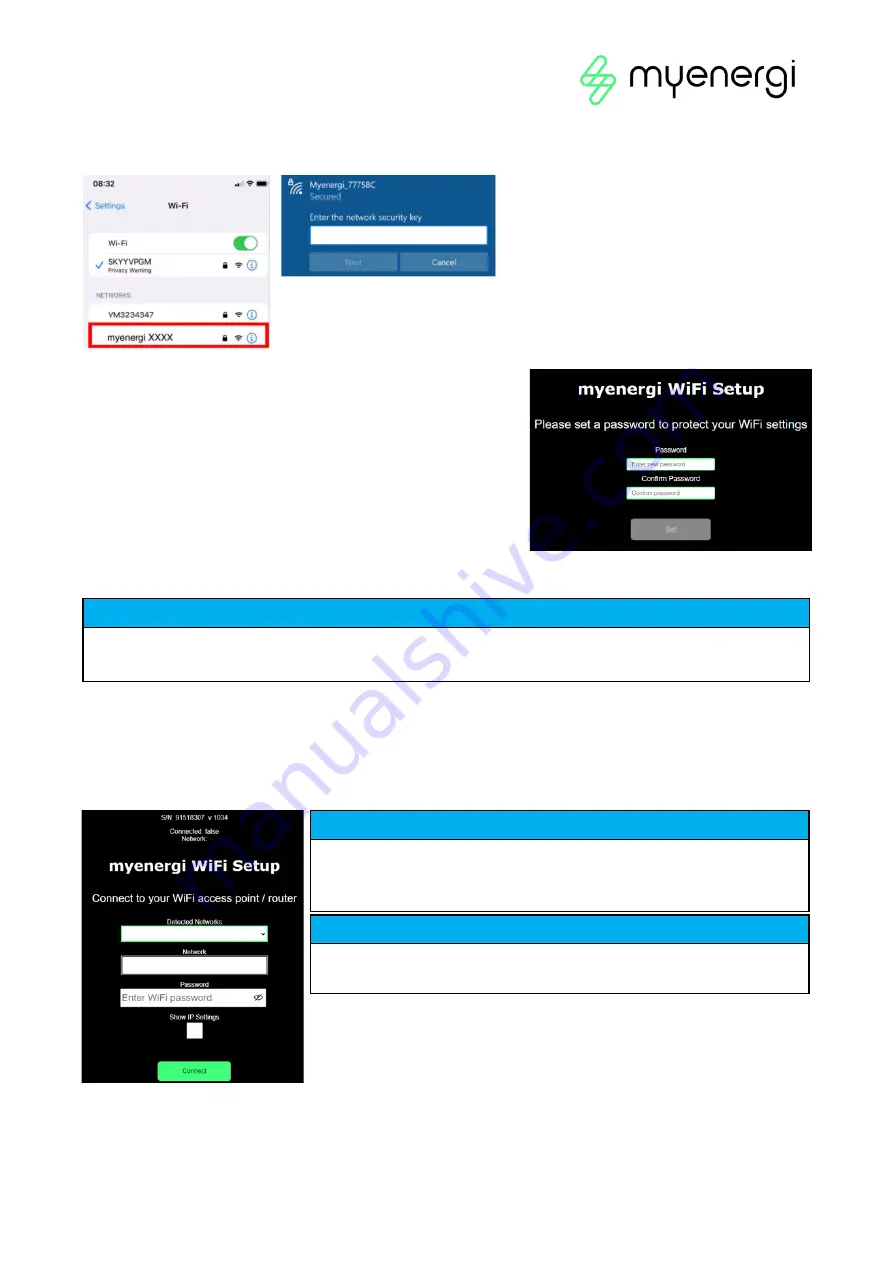
Page
33
of
51
Step 7:
Connect your smartphone or computer to the
myenergi
access point by entering your phone or
computer WiFi Settings and searching for the network displayed with the same name as the SSID you noted
down above. Once displayed, select the network to connect.
Step 8:
You will be prompted for a password. Enter the
password displayed on the
zappi
screen that you noted down at
step 6.
Step 9:
You will now be prompted to create a new password
to protect the WiFi settings from being changed by anyone else.
The new password must be at least 8 characters long and
consist of a combination of lowercase and uppercase letters and
digits.
Step 10:
Wait 5 seconds for your password to change and the webpage to reload.
Step 11:
Once connected, you will be directed to the webpage below where you will need to select your
home WiFi network from the list in the “Detected Networks” box and type in your home WiFi’s password to
connect to your router.
NOTICE
Please be patient. It could take up to 15 seconds for the connection to
take place.
NOTICE
In most cases you should leave the “Show IP Settings” option unticked.
However, if you want to give your zappi a fixed IP address then tick the
“Show IP Settings” box and fill in the extra information required.
NOTICE
If page doesn’t load, type 192.168.4.1 into your web browser of mobile phone browser to enter WiFi setup
screen.
Содержание zappi
Страница 7: ...Page 7 of 51 ...
Страница 16: ...Page 16 of 51 ...






























