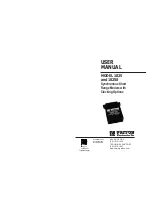Stealth Key M200 Quick Start Guide 6
2
Getting Started
This product must be directly connected to the host computer, and must only be connected
using the provided cable or cables, as applicable. Connection through intermediate hardware or
with alternate cables may cause electrical emissions outside the product's original design and
certification.
Opening and closing a device
Stealth Key M200 devices have an integral case that opens by removing a large front cap.
To open the device
•
Grasp the front and rear caps and pull apart.
To close the device
•
Slide the device into the front cap and squeeze the caps together.
Attaching the lanyard loop
Stealth Key M200 comes with a lanyard loop that allows you to attach it to lanyards or other
objects.
Содержание stealth key m200
Страница 1: ...Stealth Key M200 Quick Start Guide ...