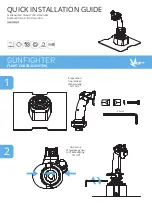4
Front
Back
5
2
3 6
7
4
1
1. Power Button
2. Charging Port
3. Panic Button
4. SIM Card Slot
5. GPS LED
6. Battery LED
7. GSM LED
LEDS
GPS LED
Blue
Case 1: Fast blinking indicates the device is attempting to connect to GPS.
Case 2: Solid for 2 seconds and goes out.
Power LED
Blue
Case 1: Slow blink indicates low battery.
Case 2: Glows for 3 seconds when powered on.
Case 3: Slow blink while charging.
Case 4: Solid indicates charge is completed when connected to power.
GSM Signal LED
Blue
Case 1: Fast blinking indicates the unit is searching for a GSM signal.
Case 2: Slow blink indicates the unit is connected to the GSM network.
Содержание RECOVERY
Страница 1: ...2 MVP GPS Device User s Guide ...