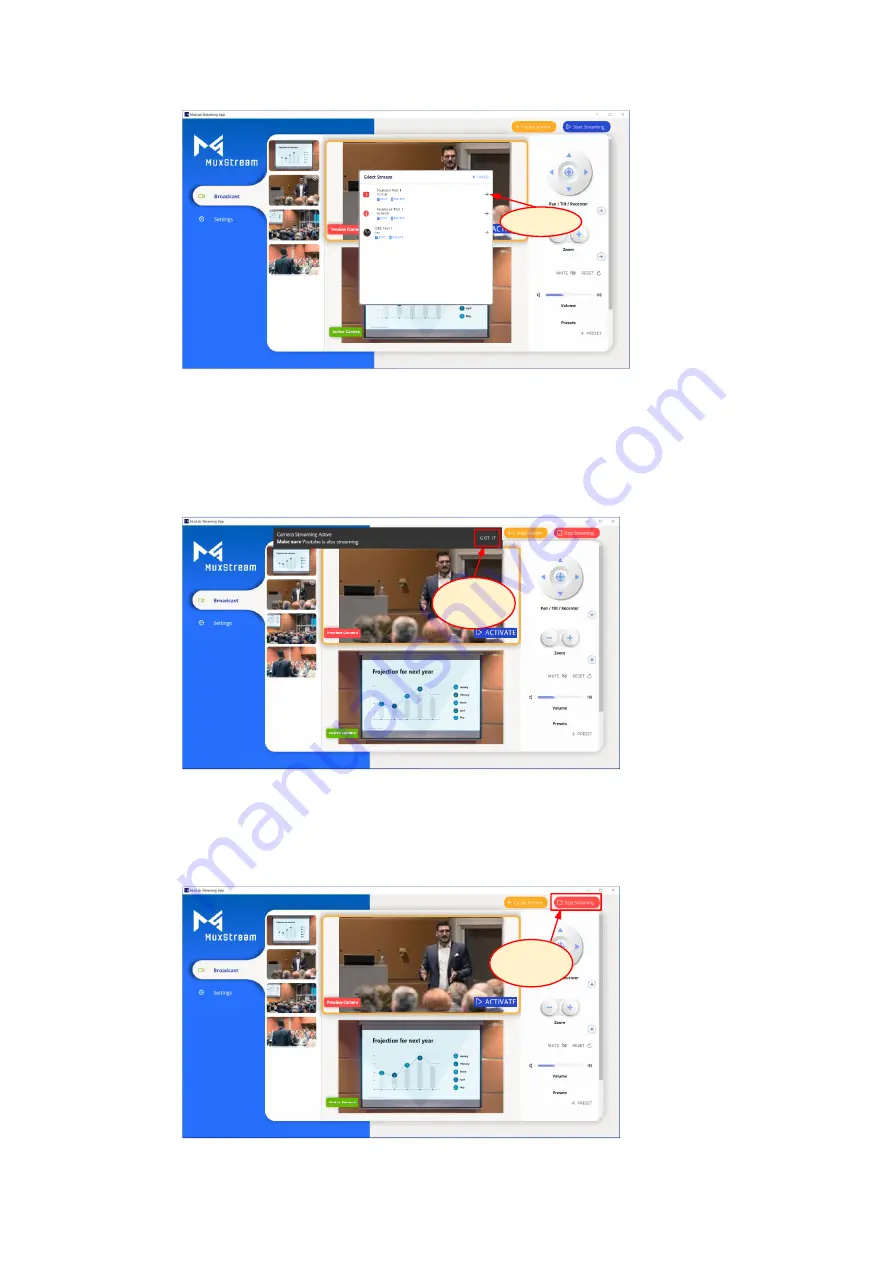
94-000950-A / SE-000950-A Page 19
Click the arrow to start
streaming.
After clicking the arrow, a popup window reminds you to check if the
broadcast service is transmitting. Click the "GOT IT" button if the transmission
works fine.
Click here after verify that
the broadcast service is
also st reaming.
To end a transmission just click on the "Stop Streaming" button in this App and
in your broadcasting service.
Click to stop
streaming




















