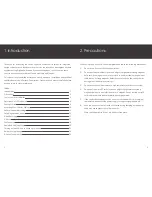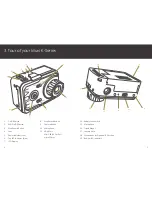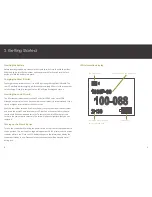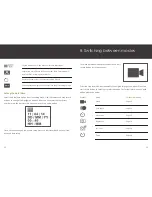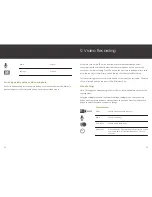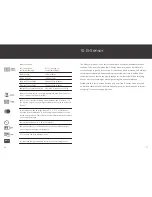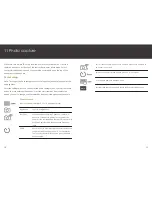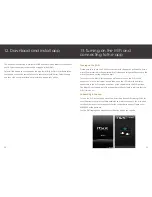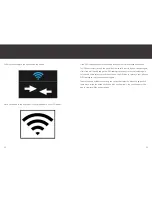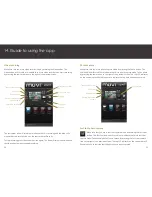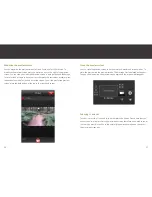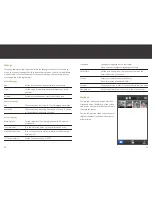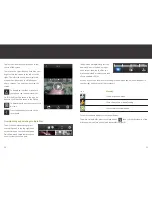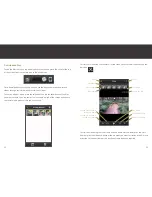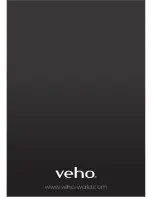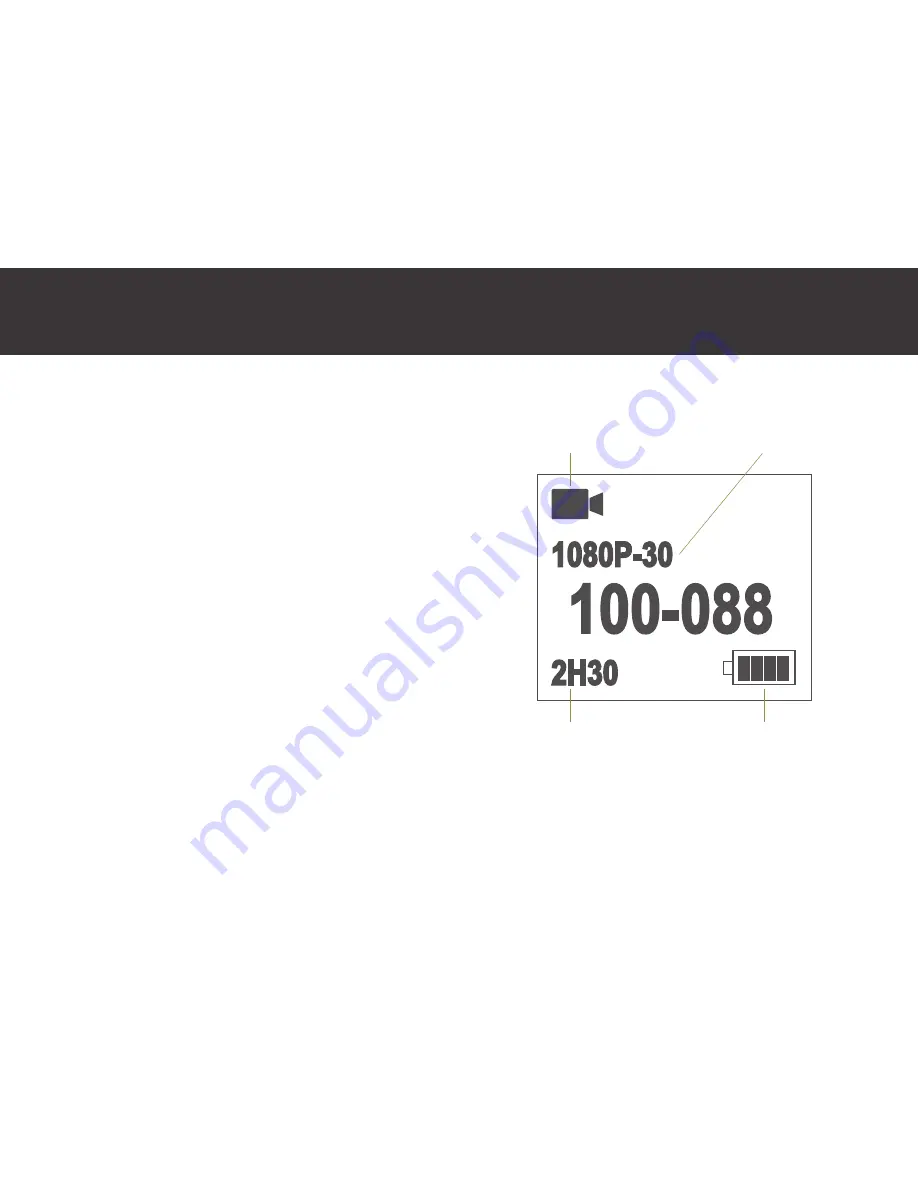
8
9
5. Getting Started
Inserting the battery
Before inserting the battery make sure that the lock switch is in the unlock position.
Slide the battery into the camcorder, and then move the lock switch into the lock
position to lock the battery into place.
Charging the Muvi K-Series
To charge the camcorder, connect it to a USB port using the supplied USB cable. The
red LED will flash whilst charging. It will take approximately 3 hours for the camcorder
to fully charge. Once fully charged the red LED will stop flashing and stay on.
Inserting the microSD card
The K-Series camcorder supports microSD and microSDHC cards up to 32GB.
Although any class of card can be used with the camcorder it is recommended that a
class 6 or higher card is used for the best results.
With the camcorder turned off, remove the port cover on the side of the camcorder
and insert the microSD card into the microSD slot. You will hear a click to indicate
that the card has been inserted correctly. To remove the microSD card press the
card into the camcorder to release it. The card will pop out slightly so that you can
remove it.
Turning on the Muvi K-Series
Turn on the camcorder by moving the power switch on the front of the camcorder to
the on position. The start-up Muvi logo will appear on the LCD display and the power
indicator will turn red. Once the LCD display changes to the information display the
camcorder is ready to use. Please note that the camcorder will be become warm
during use.
LCD information display
Camcorder mode
Video resolution and frame rate
Remaining video recording
time on microSD card
Battery level
Содержание Veho K-series
Страница 1: ...User Manual ...
Страница 20: ...www veho world com ...