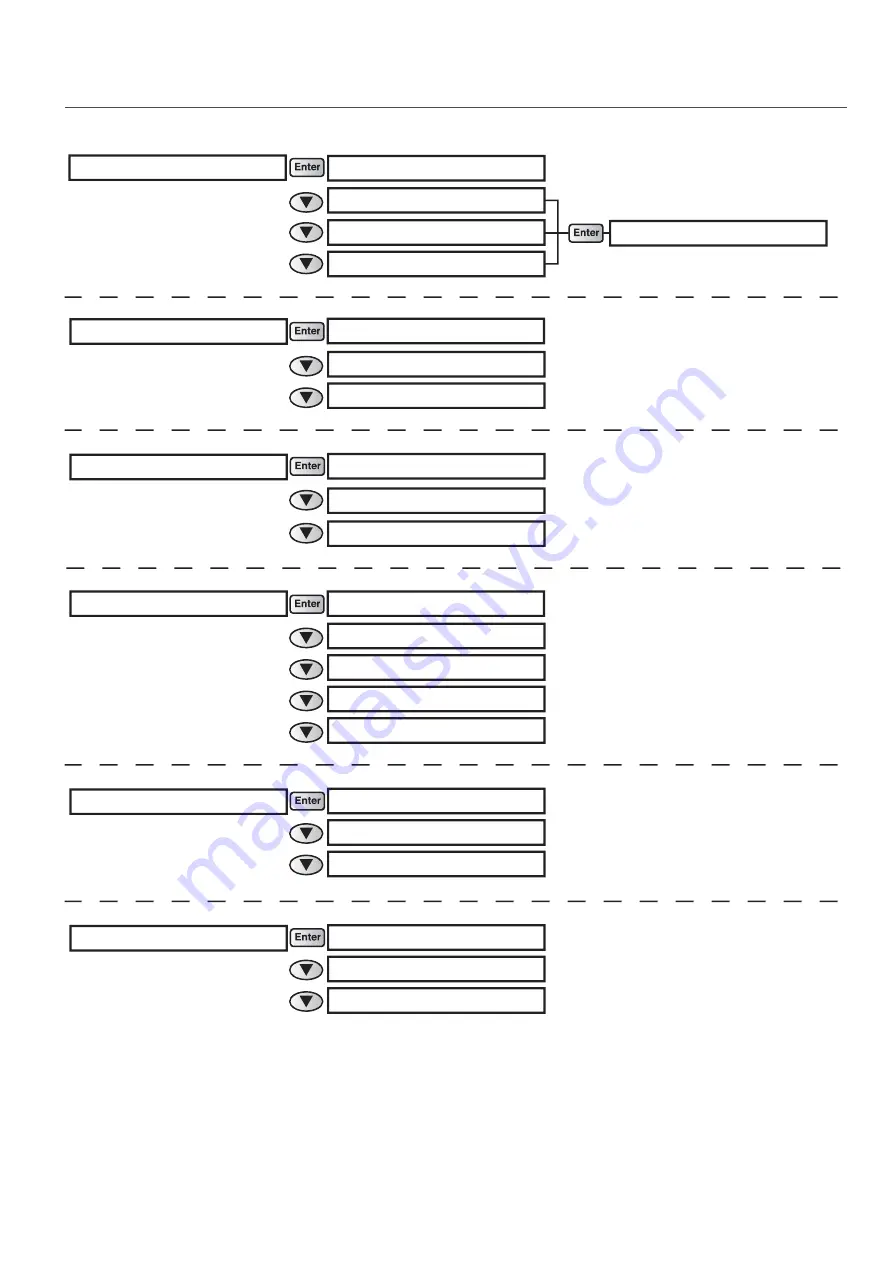
18 Menu chart
Setting menu 5
Init :
ALL
Init :
User Type
Init :
Except User Type
Media Kind :
Off
Media Kind :
Media 1
Media Kind :
Media 2
Length :
30 m
Exhaust Fan :
Low
Exhaust Fan :
High
Media Kind :
Media 3
Set 14 :
Media Length
Set 18 :
Initialization
Header Dump :
OFF
Header Dump :
DUMP
Set 23 :
Header Dump
Set 15 :
Exhaust Fan
Header Dump :
ON
Single Head :
OFF
Single Head:
Head 2
Set 24 :
Single Head
Single Head :
Head 1
Head 2 :
E***
F
Pump :
E***
F
CR Motor :
Change
PF Motor :
E***
F
Head 1 :
E***
F
Set 19 :
Life Times
Exhaust Fan :
Off
Содержание VJ-1938TX
Страница 30: ...30 Operation 4 Press the Enter key on the operation panel Media detection will start Press ...
Страница 117: ...Inside cleaning 117 6 Close the front cover ...
Страница 147: ......
Страница 148: ...VJ1938TXE A 00 ...
















































