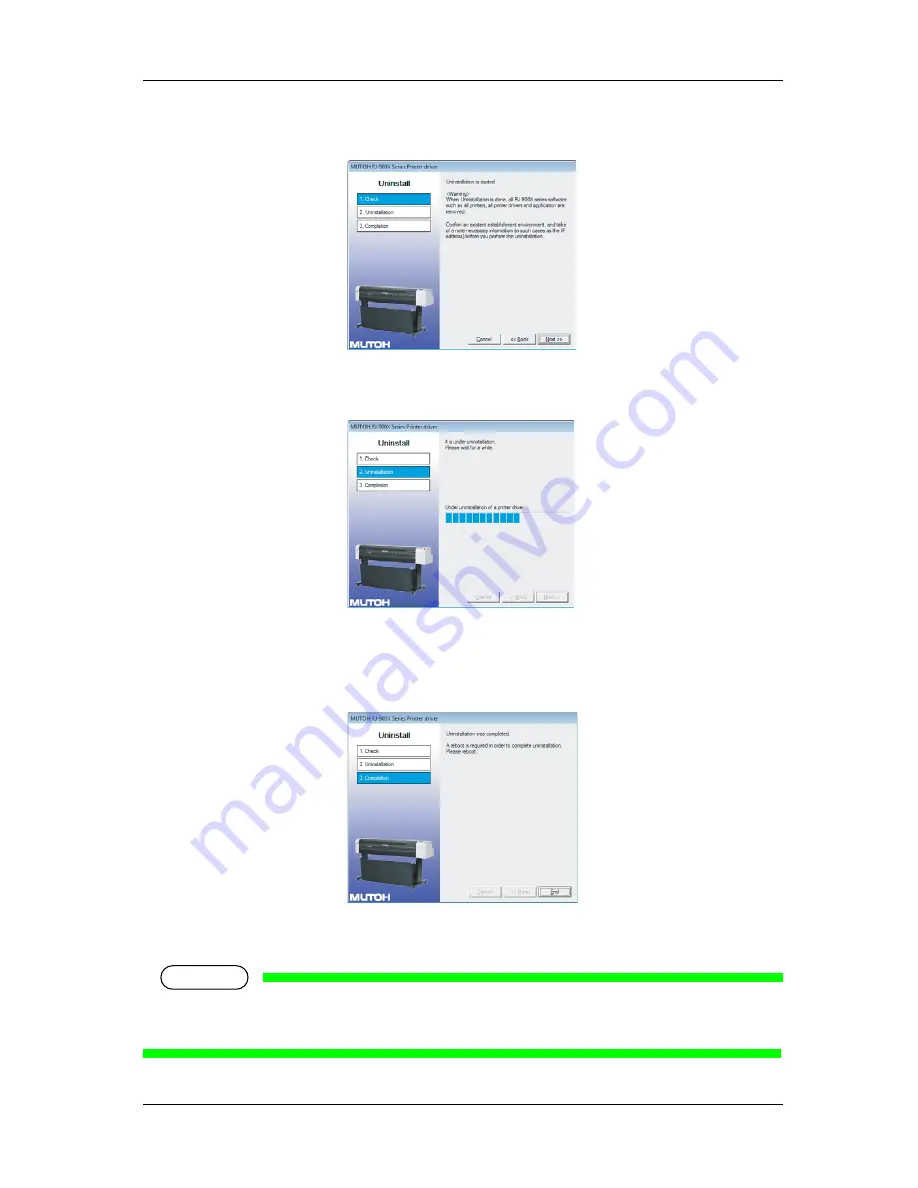
RJ-900X series OPERATION MANUAL
Before using
3-59
9. Check the precautions before uninstallation, and then click "Next".
•
Uninstallation starts.
•
The next screen is displayed.
10. Click "End".
•
This completes the printer driver installation.
NOTE
• The printer driver is completely deleted from the system after Windows is restarted.When
upgrading the printer driver, make sure to restart Windows.
Содержание DrafStation RJ-900X
Страница 2: ......
Страница 8: ...RJ 900X series OPERATION MANUAL 6...
Страница 20: ...Safety instructions RJ 900X series OPERATION MANUAL 1 8...
Страница 34: ...Product overview RJ 900X series OPERATION MANUAL 2 14...
Страница 48: ...Before using RJ 900X series OPERATION MANUAL 3 14 No Name 1 Roll media 2 Roll media fixing belt 2 1...
Страница 95: ...RJ 900X series OPERATION MANUAL Before using 3 61 3 Change the settings as required and then click OK...
Страница 104: ...Before using RJ 900X series OPERATION MANUAL 3 70...
Страница 202: ...Maintenance RJ 900X series OPERATION MANUAL 5 38...
Страница 226: ...Troubleshooting RJ 900X series OPERATION MANUAL 6 24...
Страница 236: ...Appendix RJ 900X series OPERATION MANUAL 7 10...
Страница 242: ...RJ 900X series OPERATION MANUAL A 6...
Страница 243: ......
Страница 244: ......






























