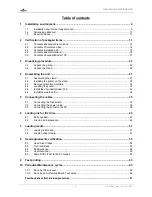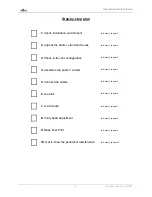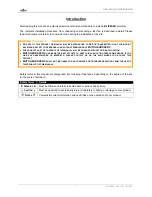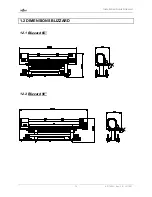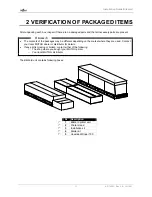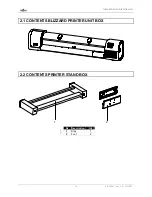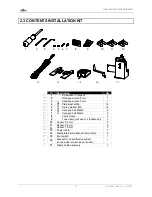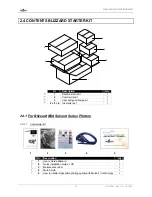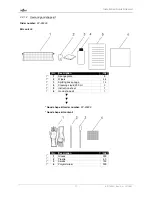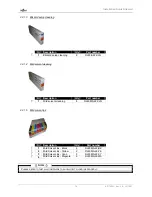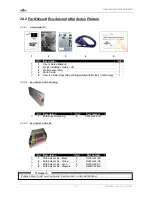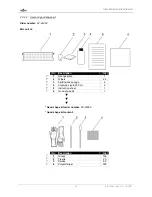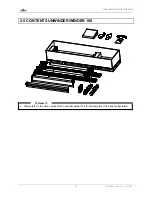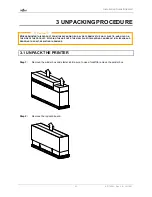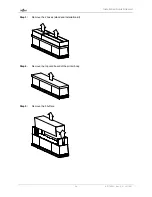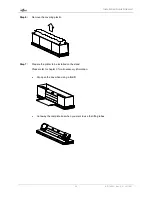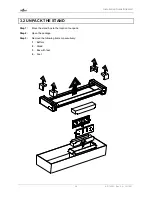Installation Guide Blizzard
11
AP-75261 – Rev. 2.0 – 19/12/07
1.3 REQUIRED SPACE
1.3.1 Necessary free space
a
= 1,5 m
b
= 1,5 m
c
= 2,5 m
d
= 0,6 m
e
= 1,3 m
Distance
c
and
d
are interchangeable. Just ensure to have at one side of the printer at least 2,5 m. This to
be sure that you can pass with a roll of media.
1.3.2 Required area
For Blizzard 65”
Width x depth
=
(0.6 m + 3,074 m + 2,5 m)
x
(1,5 m + 0,791 m + 1,5 m)
= 6,174
m x 3,791
m
=
23,4 m²
For Blizzard 90”
Width x depth
=
(0.6 m + 3,677 m + 2,5 m)
x
(1,5 m + 0,791 m + 1,5 m)
= 6,777
m x 3,791
m
=
25,7 m²
Содержание Blizzard
Страница 1: ...Installation Guide Blizzard For Authorized Mutoh Technicians and installation purposes only ...
Страница 2: ...Installation Guide Blizzard 2 AP 75261 Rev 2 0 19 12 07 ...
Страница 4: ...Installation Guide Blizzard 4 AP 75261 Rev 2 0 19 12 07 ...
Страница 12: ...Installation Guide Blizzard 12 AP 75261 Rev 2 0 19 12 07 ...
Страница 42: ...Installation Guide Blizzard 42 AP 75261 Rev 2 0 19 12 07 ...
Страница 68: ......