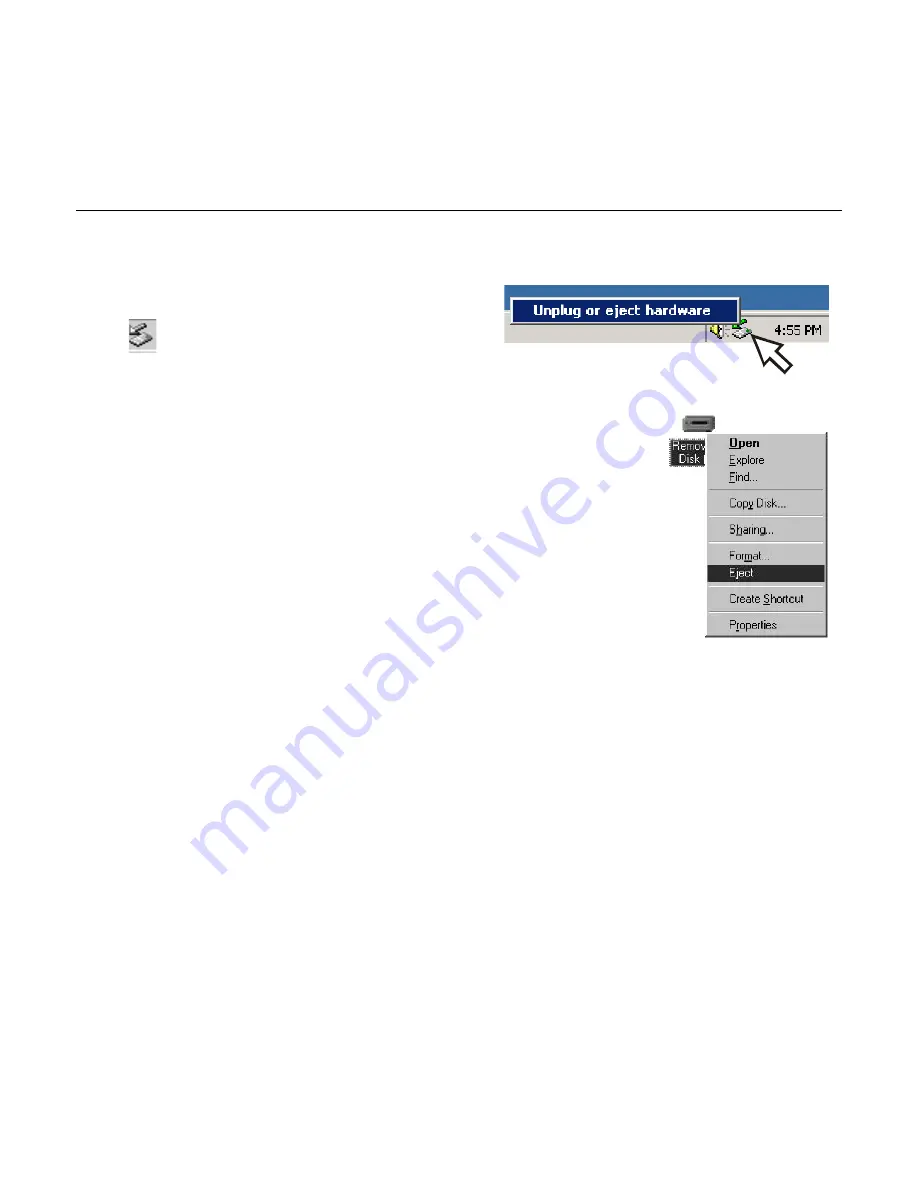
EN
English | 15
Digital Camera User Guide
(A)
For MAC users
(Mac OS: 9.x and 10.1 above)
By connecting your camera to a MAC computer (referring to
“Connecting to PC”
on Page 14), it will automatically detect Mass
Storage drive. You can easily manipulate your files the way you do
in MAC user interface.
Removing the camera from Mac
1. Select the camera icon (shown as ‘NO_NAME’or ‘untitled’
drive) on the desktop.
2. Drag and drop the drive to the Trash.
Windows 2000/Me
Windows 98SE
Windows 2000/Me
1. Click
Unplug or Eject Hardware
( ) icon in the taskbar.
2. Select
Stop USB Mass Storage Device
from the menu (Windows 2000).
Select
Stop USB Disk
from the menu
(Windows Me).
Windows 98SE
1. In My computer, Right click on the removable
disk corresponding to the camera.
2. Select
Eject
from the menu.



































