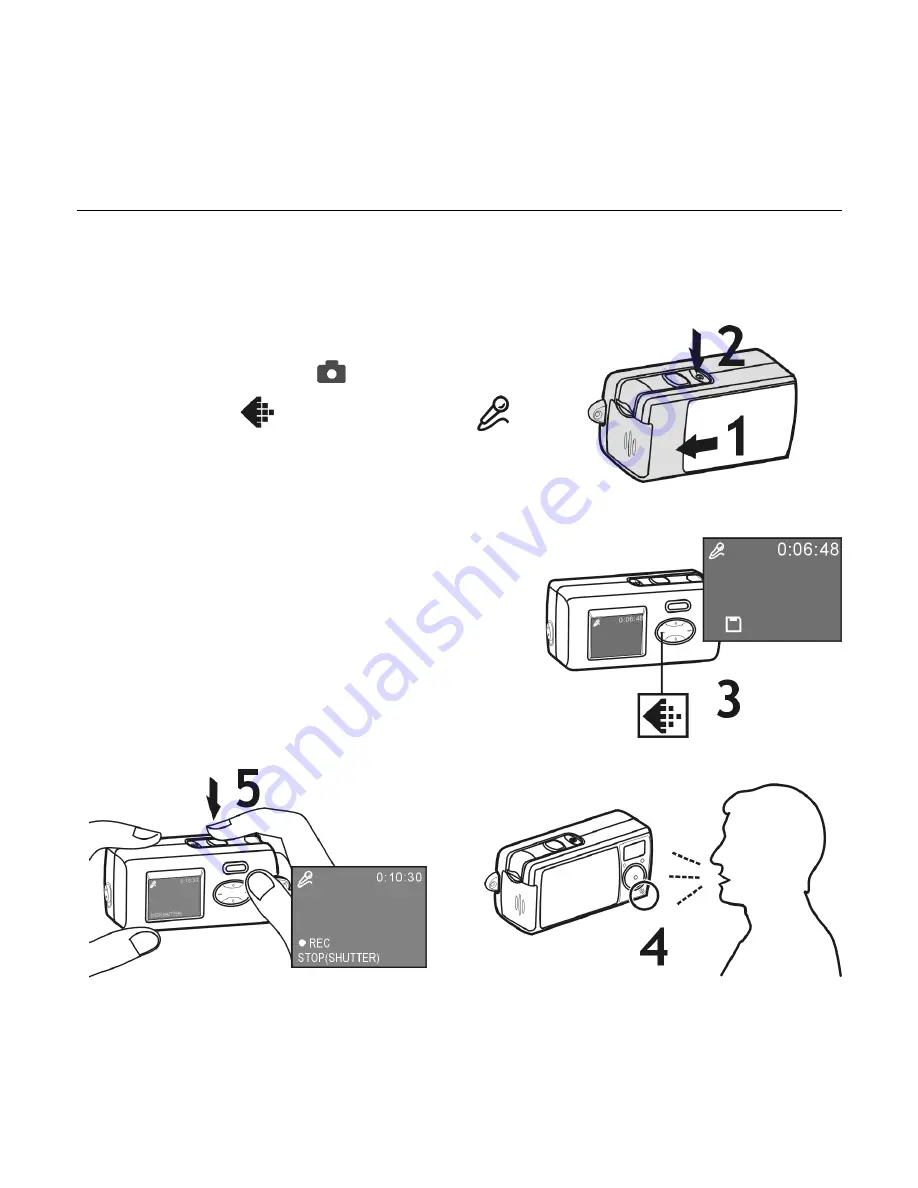
8 | English
Digital Camera User Guide
Recording Sound Clips
1. Slide the lens cover.
2. Turn on the power, and make
sure it is in REC (
) mode.
3. Press the
button to select
(AUDIO) icon.
4. Press the
Shutter
button to start
recording.
Note:
LCD screen will
turn off in few seconds for power-
saving. Press control button to
resume the screen.
5. To stop recording, press the
Shutter
again.
Note: Sound clips can only play on a PC,
please refer to page 13.



















