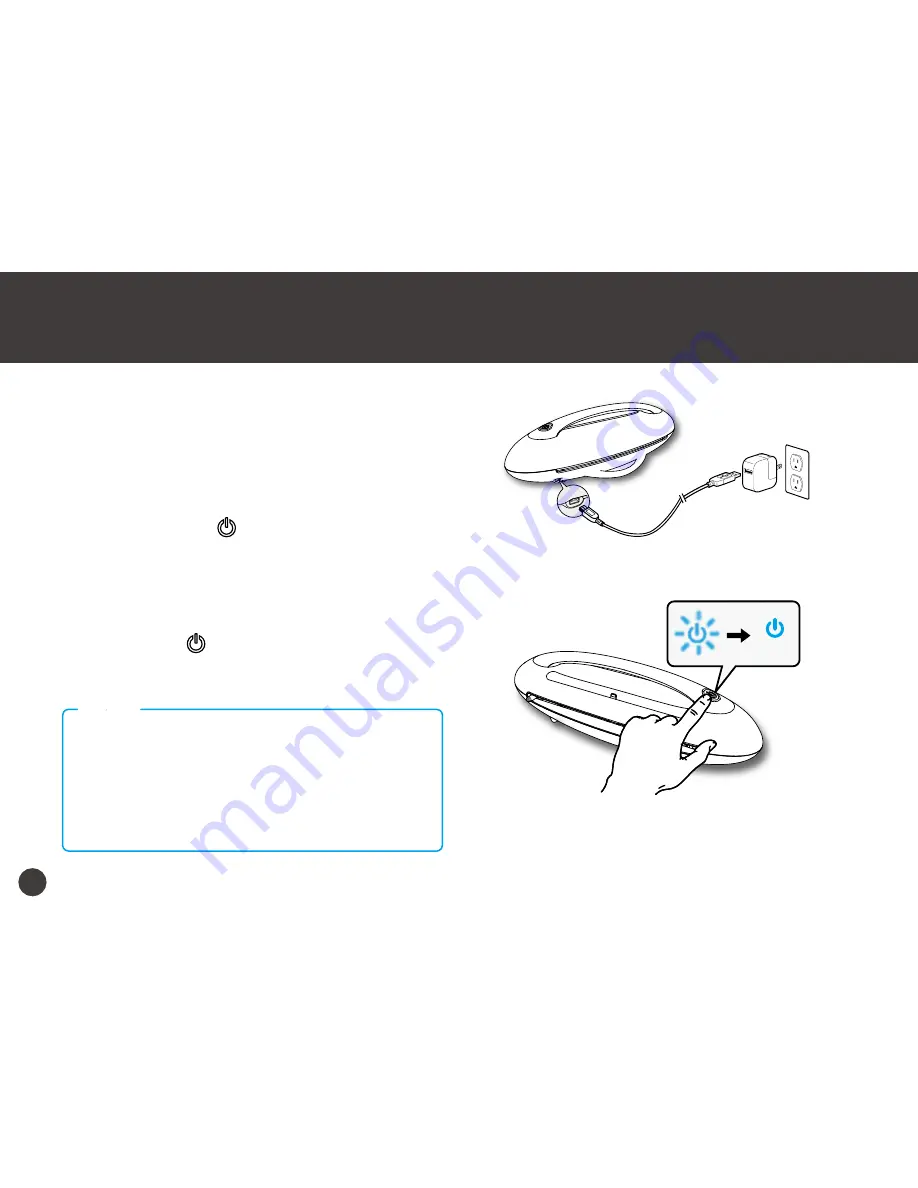
8
Connect and Turn on
1. Connect the USB Cable to the Scanner, and
connect the other end to the USB power
adapter included with your device.
2. Connect the USB power adapter to a power
outlet.
3. Long press the
button for 3 seconds to
turn on the Scanner.
The Power LED blinks blue light rapidly at first, then remains
steady.
Turn Off the Power
Long press the
button for 3 seconds to turn
off the Scanner.
ON
USB power adapter
(not included)
• In case of insufficient power supply, do not
connect the Scanner to a computer or mobile
device for a power input.
• The Scanner will turn off automatically after 5
minutes if your device has not connected yet for
power saving.
NOTES


















