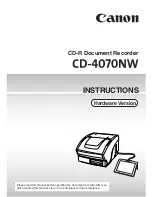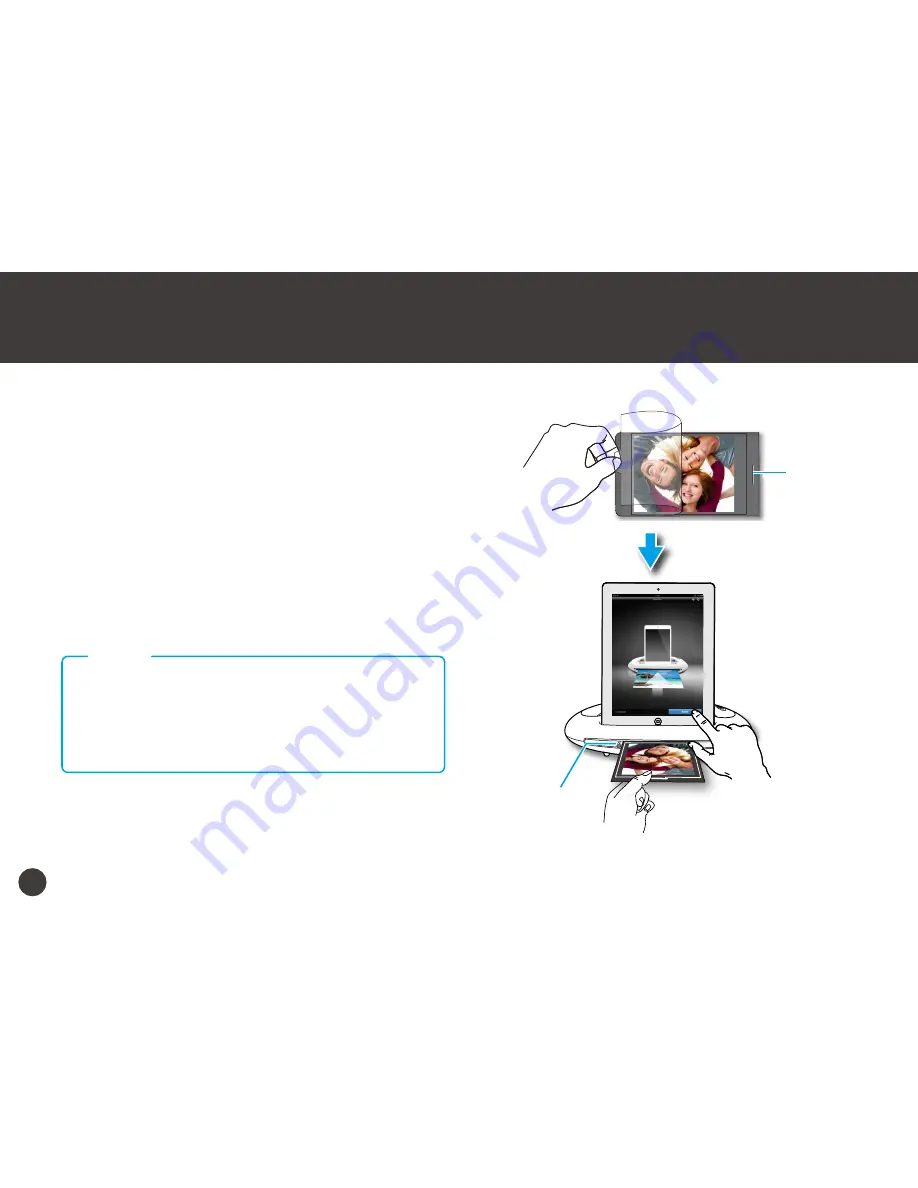
12
Use the Photo Sleeve when photos are fragile or
small to avoid damage or jams, and get the best
result.
1. Remove the plastic foil on the Sleeve, place
the photo inside of it, insert the tab into the
slot at the open end.
2. Insert the sealed end of the Sleeve facing
up into the Feed Slot, then adjust the Paper
Guides. Follow p.11 to start scanning.
Use the Photo Sleeve
Sealed end
• Acceptable paper thickness is between
0.08mm~0.6mm. Exceeding that range may cause
misfeed or jams.
• Scanning sharp objects, abrasive surfaces stapled
paper can damage the lens and other parts.
NOTES
Locking
slot