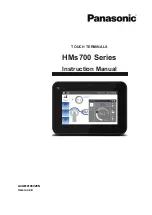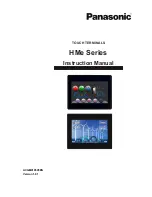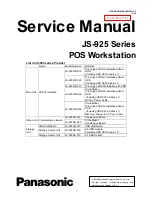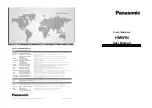Содержание WisePad
Страница 1: ...TM USER GUIDE All manuals and user guides at all guides com a l l g u i d e s c o m ...
Страница 3: ...Pairing of your WisePad with the Device Mobile Tablet 1 All manuals and user guides at all guides com ...
Страница 13: ...Follow the instructions on screen press Start DEVICE All manuals and user guides at all guides com ...
Страница 17: ...Card Sale APPROVED will pop up press Ok to proceed DEVICE 123456 All manuals and user guides at all guides com ...
Страница 22: ...Card Sale APPROVED will pop up press Ok to proceed DEVICE 123456 All manuals and user guides at all guides com ...
Страница 25: ...3 To void a transaction on your WisePad All manuals and user guides at all guides com ...
Страница 28: ...Last transaction status 4 All manuals and user guides at all guides com ...
Страница 31: ...History 5 All manuals and user guides at all guides com a l l g u i d e s c o m ...
Страница 32: ...Select the History option in the Mswipe Application DEVICE All manuals and user guides at all guides com ...
Страница 33: ...On the Device Mobile Tablet press Refresh DEVICE All manuals and user guides at all guides com ...
Страница 35: ...Day Summary 6 All manuals and user guides at all guides com ...
Страница 38: ...Batch History 7 All manuals and user guides at all guides com ...
Страница 39: ...Select Batch History option in the Mswipe Application DEVICE All manuals and user guides at all guides com ...
Страница 40: ...Press Refresh to view the batch history DEVICE All manuals and user guides at all guides com ...
Страница 41: ...Change Password 8 All manuals and user guides at all guides com a l l g u i d e s c o m ...
Страница 42: ...Select Change Password option in the Mswipe Application DEVICE All manuals and user guides at all guides com ...
Страница 44: ...Device Info 9 All manuals and user guides at all guides com ...
Страница 45: ...Select Device Info option in the Mswipe Application DEVICE All manuals and user guides at all guides com ...