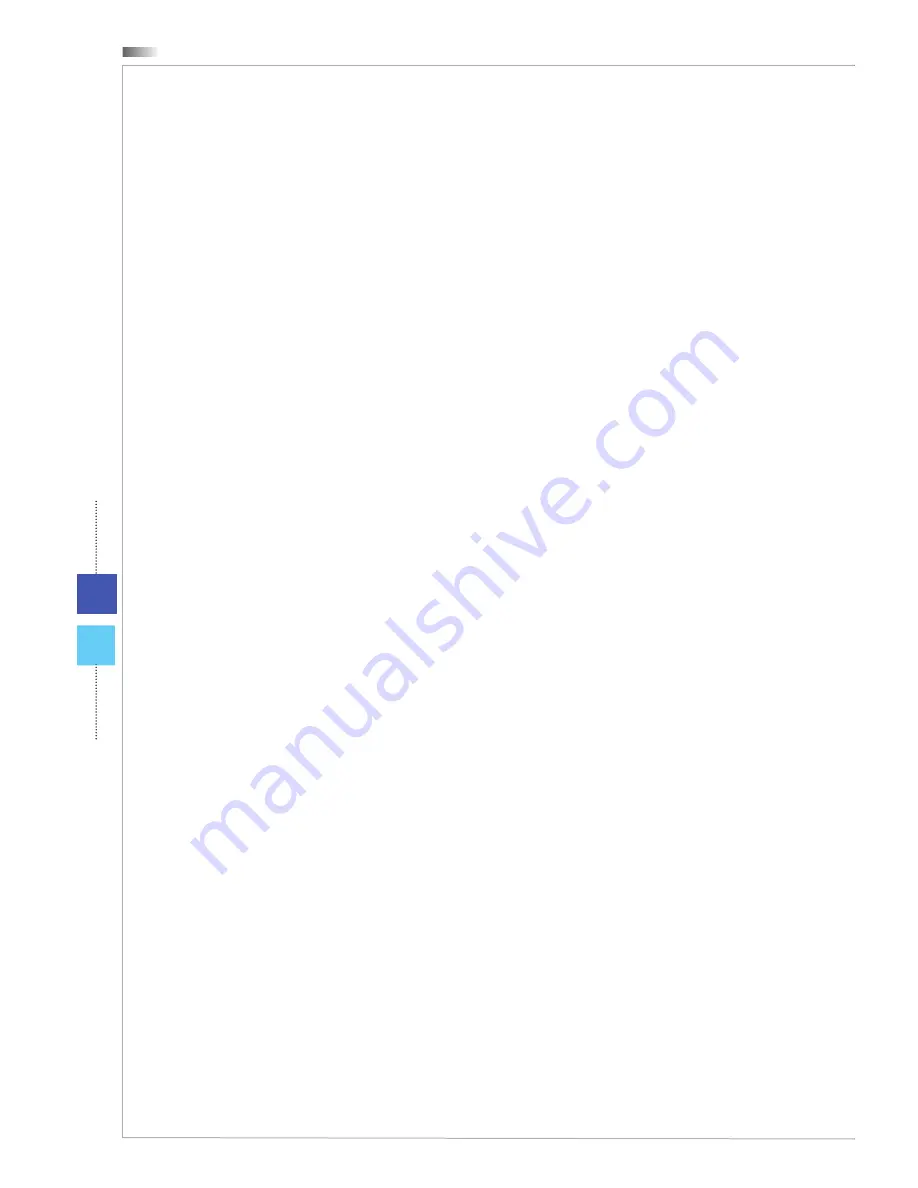
System Operations
3-2
Creating System Recovery Disc
For the first-time use, it is highly recommended that you create a system recovery disc
as the backup solution in the event of a catastrophic disk failure or other accidents.
Before moving forward, please make sure your system booting setup is complete and
go over the following procedures to get it done.
1. Double-click the “BurnRecovery”
icon on the desktop to launch the Recovery
Disc Creation Tool. Please note that it may take a while for the operating system to
prepare recovery files.
2. Click [Next] to start the image creation of the recovery disc.
System Booting Setup for the first
time
For the first-time use, you will need to go over the following steps to start using your
Hetis H61 Ultra. The entire booting setup will take you around 30 minutes.
1. Windows setup starts running. Please wait until Windows setup finishes the prog-
ress loading.
2. Select the language of the operating system and click [Next] to continue.
3. Choose the “Country or region”, “Time and currency”, and “Keyboard layout” you
need. Click [Next] to continue.
4. Choose a user name for your account and name your computer to distinguish it on
the network. Click [Next] to continue.
5. Set a password for your account to protect your user account from unwanted users.
(Leave this field blank if no need for password.) Click [Next] to continue.
6. Please read the license terms. Check the “I accept the license terms” box and click
[Next] to continue.
7. Select [Use recommended settings] for “Help protect your computer and improve
Windows automatically.”
8. Review your time and date settings. Click [Next] to continue.
9. Please choose a wireless network you intend to join from the provided WLAN list.
Click [Next] to continue. You may also click [Skip] to skip this step and set up the
WLAN later.
10. (Optional) Followingly comes the anti-virus software screen. Click [Agree] to ac-
cept the license agreement terms and activate the anti-virus software. Alterna-
tively, choose [Stay Unprotected] and click [Next] to proceed without activating
the anti-virus software.
11. The “Software Installation Menu” pops up. Click [Install] to continue.
12. The software is being installed. Please do not turn off the computer when software
installation is running. When the progress bar completes loading, click [Finish] to
continue.
13. The system enters the Windows 7 OS to start its personalized settings. Get ready
to explore your Hetis H61 Ultra after the personalized settings are done. Have fun
with it!















































