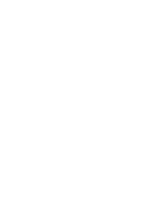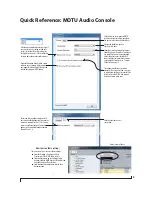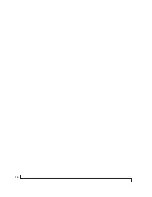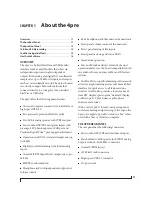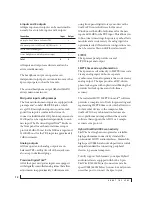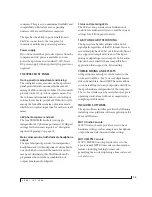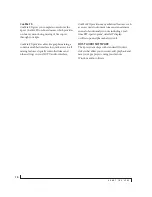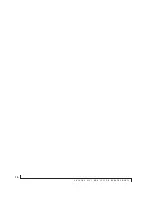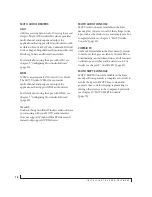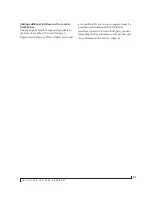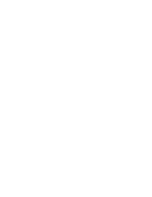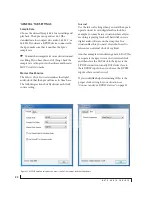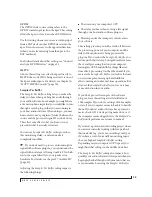I N S T A L L I N G T H E 4 P R E H A R D W A R E
20
CONNECT THE 4PRE INTERFACE
Your 4pre audio interface is equipped with both a
9-pin FireWire B (400 Mbit/sec) connector and a
hi-speed USB2 (480 Mbit/sec) connector, and you
can use either port to connect the 4pre to your
computer. This gives you maximum flexibility and
compatibility with today’s ever-expanding
universe of Mac and Windows computers.
Type B FireWire ports
The 4pre has a FireWire 9-pin Type B port, which
provides the most reliable FireWire connection
available. The port operates at 400 Mbit/s, and it
can be connected to any available FireWire port on
your computer: Type A (6-pin), Type A “mini” (4-
pin), or Type B (9-pin). If your computer has
FireWire Type B ports, use the included 9-pin-to-
9-pin FireWire cable. If your computer has either
standard Type A ports or miniature Type A ports,
use the appropriate 9-pin-to-6-pin or 9-pin-to-
4-pin FireWire cable (sold separately).
Which should I use: FireWire or USB2?
If your computer does not have a FireWire port,
then obviously you will need to connect the 4pre to
one of its high-speed USB 2.0 ports.
If your computer has both FireWire and USB2,
then it is your choice, and your decision may
depend mostly on other peripherals you may also
have, or bus power, as explained below.
Bus-powered operation requires FireWire
There is only one significant difference between
FireWire and USB2 operation: bus power. FireWire
provides enough power on the FireWire bus that
the 4pre can be powered solely by its FireWire
connection to the computer. For complete
information, see “Bus power requirements” on
page 23.
If you use USB2, you must also use the DC power
supply included with your 4pre, as USB2 does not
supply enough power by itself.
If you are connecting via FireWire
1
Before you begin, make sure your computer and
the 4pre are switched off.
2
Plug one end of the 4pre FireWire cable
(included) into the FireWire socket on the
computer.
3
Plug the other end of the FireWire cable into the
4pre I/O.
☛
Make absolutely sure to align the notched side
of the FireWire plug properly with the notched side
of the FireWire socket on the 4pre. If you attempt to
force the plug into the socket the wrong way, you
can damage the 4pre.
High Speed USB 2.0 versus USB 1.1
There are primarily two types of USB host
controllers widely available on current personal
computers. USB 1.1 controllers support simple
peripherals that don’t require a high speed
connection, such as a computer keyboard, a
mouse, or a printer. USB 2.0 controllers support
high speed devices such as the 4pre. Since the 4pre
requires a high speed connection, it must be
connected to a USB 2.0 host controller or hub.
For the most reliable connection, it is
recommended that you connect the 4pre directly to
one of your computer’s USB 2.0-compatible ports.
However, since USB 2.0 hubs are compatible with
both types of devices, the 4pre can be connected to
a USB 2.0 hub along with USB 1.1 devices if
necessary. The 4pre will not operate properly if it is
connected to a USB 1.1 hub.
Follow these instructions to determine whether
your computer supports USB 1.1 or USB 2.0:
1
Open the Windows Control Panel, and choose
Hardware and Sound.
2
In the Devices and Printers section, click Device
Manager.
Содержание 4pre
Страница 4: ...4 ...
Страница 5: ...Part1 GettingStarted ...
Страница 6: ......
Страница 10: ...10 ...
Страница 16: ...P A C K I N G L I S T A N D S Y S T E M R E Q U I R E M E N T S 16 ...
Страница 28: ...I N S T A L L I N G T H E 4 P R E H A R D W A R E 28 ...
Страница 29: ...Part2 Usingthe4pre ...
Страница 30: ......
Страница 50: ...R E D U C I N G M O N I T O R I N G L A T E N C Y 50 ...