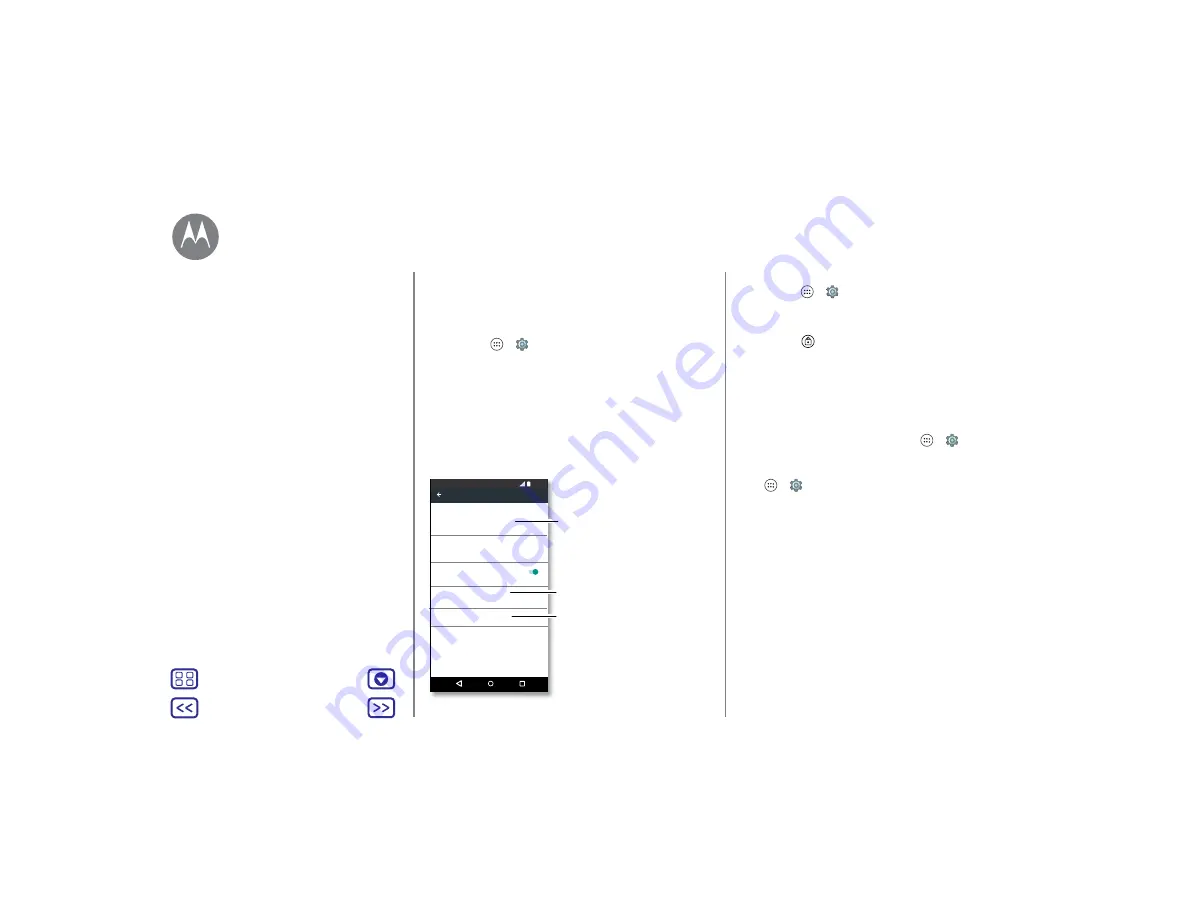
Protect
keep your phone safe
Quick start: Protect your phone
Make sure your information is protected in case your phone
is lost or stolen.
Find it:
Apps
>
Settings
>
Security
The easiest way to protect your phone is to use
Screen lock
.
You can choose to swipe to unlock (less secure), or enter a
pattern, PIN, or passcode to unlock your phone.
Screen lock
To keep your phone secure, you can make the touchscreen
lock when it goes to sleep.
Screen lock
PIN
Lock screen message
None
Smart Lock
Encrypt phone
Automatically lock
5 seconds after sleep, except when kept
unlocked by Smart Lock
Power button instantly locks
Except when kept unlocked by Smart Lock
Device security
Encryption
Security
12:36
Fingerprint
For a screen lock, you can use
a pattern, password, or other
option.
Add info to show
on your lock screen.
Set up the fingerprint sensor.
Find it:
Apps
>
Settings
>
Security
>
Screen lock
, then
select the lock type:
•
None
: Turn off the screen lock.
•
Swipe
: Tap
and drag up.
•
Pattern
: Draw a pattern to unlock.
•
PIN
: Enter four to sixteen digits to unlock.
•
Password
: Enter four to sixteen letters, digits, or symbols
to unlock.
Note:
You can use your fingerprint to unlock your phone. To
set up the fingerprint sensor, tap Apps
>
Settings
>
Security
>
Fingerprint
.
To change when your touchscreen goes to sleep, tap
Apps
>
Settings
>
Display
>
Sleep
.
Note:
You can make emergency calls on a locked phone (see
”). A locked phone still rings, and you do
not need to enter a PIN or password to answer a call.
Can’t unlock?
Pattern, PIN, or password:
If you forget your pattern, PIN, or
password, you can enter your Google account email and
password to unlock the phone.
If you don’t have a Google account on your phone, contact
your service provider to have your device factory reset.
Warning:
A factory reset will delete all data on your phone.
Protect
Quick start: Protect your phone
Screen lock
Screen pinning
SIM card lock
Encrypt your phone
Backup & restore
Reset
Stolen phone?





































