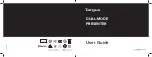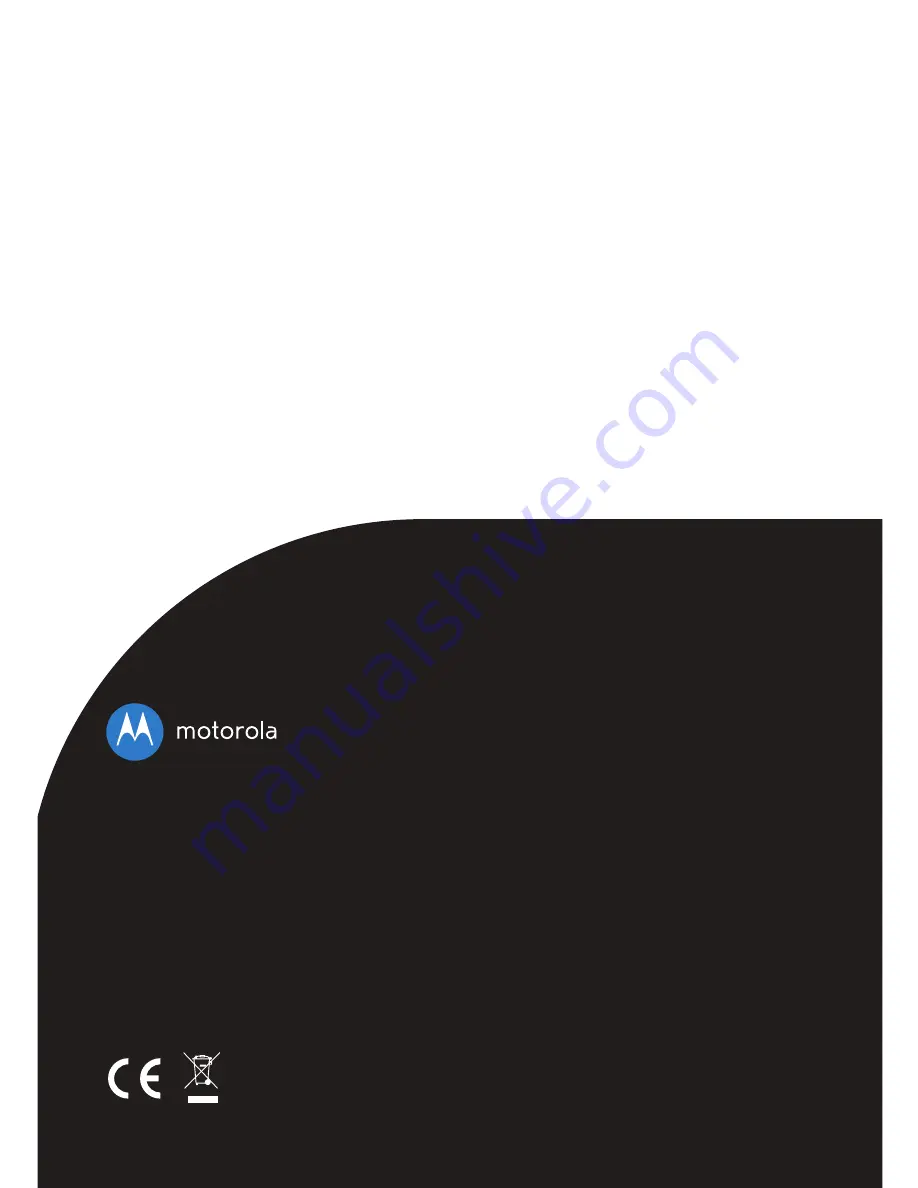
Manufactured, distributed or sold by Binatone Electronics International LTD.,
official licensee for this product. MOTOROLA and the Stylized M logo are
trademarks or registered trademarks of Motorola Trademark Holdings, LLC.
and are used under license. Apple logo and Safari aretrademarks of Apple Inc.,
registered in the U.S. and other countries. App Store is a service mark of Apple Inc.
Google Play, Android, and Chrome are trademarks of Google Inc. Wi-Fi is a
trademark of the Wi-Fi Alliance. Internet Explorer and Windows are trademarks of
the Microsoft group of companies. Firefox is a registered trademark of the Mozilla
Foundation. Adobe and Flash are either registered trademarks or trademarks of
Adobe Systems Incorporated. Java is a registered trademark of Oracle and/or its
affiliates. All other trademarks are the property of their respective owners.
© 2015 Motorola Mobility LLC. All rights reserved.
EN_UK Version 15.0
Printed in China