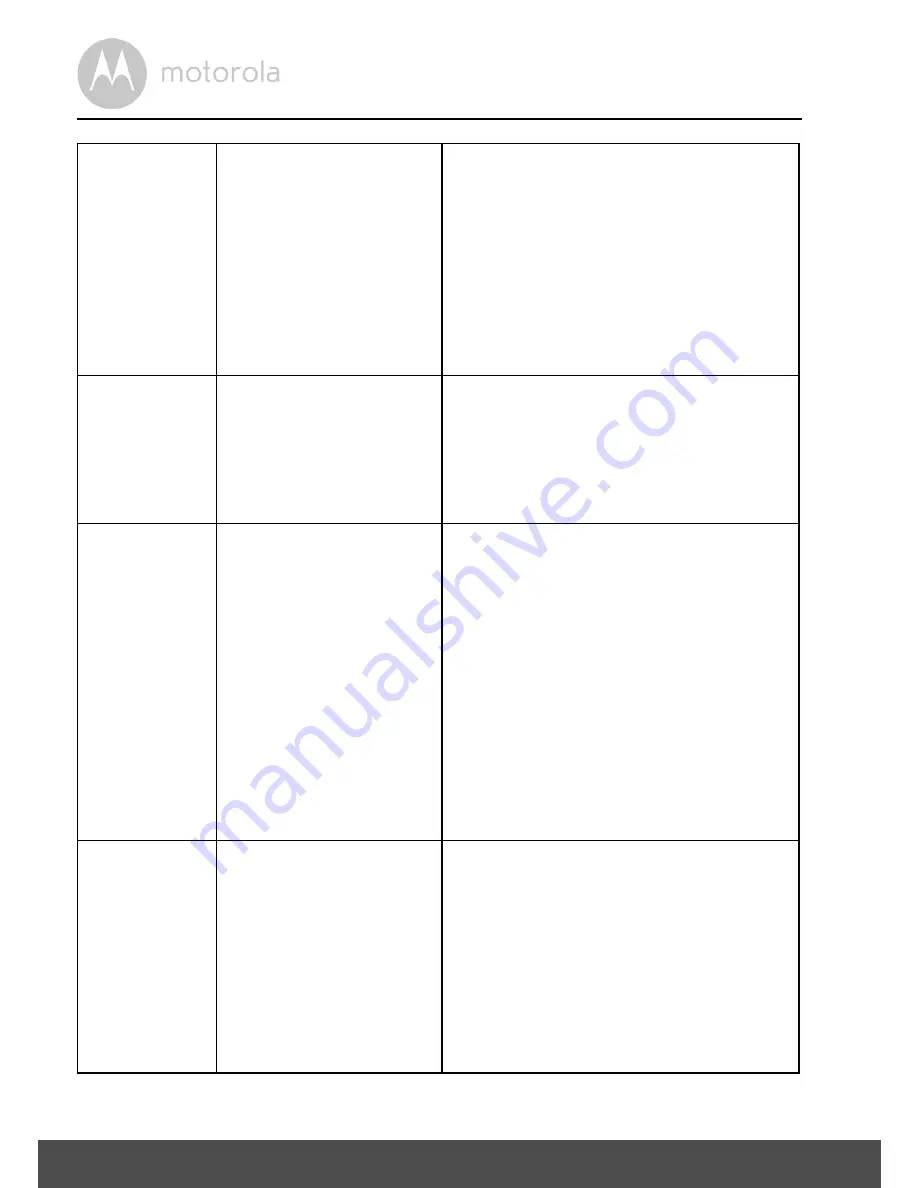
46
Help
Connectivity
Issues
Even though I am
accessing my Camera
from the same Wi-Fi
network, I still find my
Camera is shown as
remote. I can only
access it for 5 minutes
at a time.
Please check your wireless router
settings. For example, in Buffalo brand
routers there is an option called
Wireless Isolation. Please disable this
option.
Camera
When I try to view the
Camera, I get a prompt
for Camera firmware
upgrade. What should I
do?
Please upgrade your firmware. This
takes around 5 minutes. We push
upgrades from time to time to
improve the Camera features.
General
Which platforms are
supported for
accessing my Camera?
Windows 7*, Windows 8*
*Java browser plug-in needed
Mac iOS version 10.7 or above
Internet Explorer version 8.0 or above
Firefox version 11.0 or above
Chrome™ version 18.0 or above
Safari version 5.1 or above
Java™ version 7 or above
Android™ version 4.0 or above
iPhone /iPad iOS version 7.0 or
above.
General
What is the meaning of
"Local Camera" and
"Remote Camera"?
When you are accessing your camera
from the same wireless network (Home)
in which it is configured, it is a local
camera. When you are accessing your
Camera away from your home it is a
remote camera. You may be using 3G,
4G or 4G LTE or a Wi-Fi connection
outside of your home.
®
®
®
®
®
®
®
®
®
























