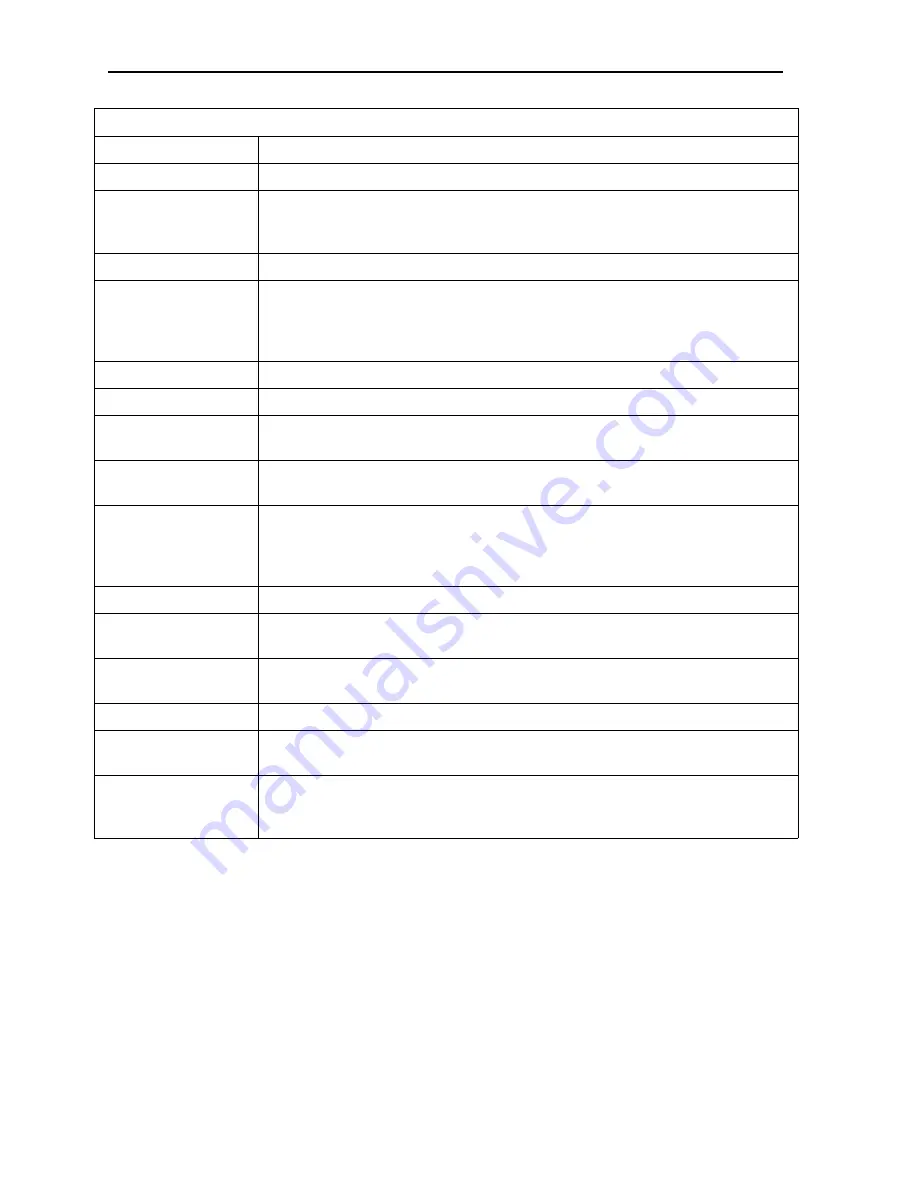
8
Motion Computing LE1600
TC
Tablet Client User Guide
Chapter
1
Getting Started with Your Tablet Client
PC card slot
Holds one Type-II PC Card for memory expansion, Smart Card
SD card Slot
Holds one SD-type card, for memory expansion (SDIO compatible)
Infrared (IrDA)
transceiver
An infrared transceiver built into the Tablet Client. Allows communication with
other devices compliant with the IrDA standard. Effective range is approximately
3 feet
Power switch
Turns the Tablet Client on and off; can be configured to activate Stand By mode
DVI-D connector
A digital video interface digital connector for attachment to a digital video
interface monitor. An optional DVI-D cable is available from Motion Computing.
To use a digital video interface monitor you must use this cable with your Tablet
Client.
AC power port
AC point of connection for the AC adapter
RJ-45/LAN
Standard RJ-45 connector for a 10/100/1000 Mbps network
VGA connector
A standard DB-15 monitor connector for an external monitor, projector, or other
VGA device
Docking connector
Connects the Tablet Client with the Motion FlexDock for the LE series (not
pictured in the illustration)
USB ports (2)
Universal Serial Bus; a port for connecting USB 2.0 devices, such as a storage
device, mouse, printer, digital camera, or optical disk drives. You may need to
install drivers for these devices; consider your available system space when
installing drivers.
Audio input/output (2)
Microphone and headset plug; 3.5 mm plug
Speakers (2)
Integrated speakers that are muted when you connect a headset or external
speakers
Fingerprint reader
Swipe-type sensor for scanning fingerprints; used for password management
and security; also serves as a scroll device in active application window
Ambient Light Sensor
Measures the background light and automatically balances display brightness
Air vent
Active cooling system vent, dissipates heat from the Tablet Client (side and
back) (not pictured in the illustration)
External battery
connector
An external battery connector is included on the backside of the Tablet Client. It
is located under a sliding panel in the upper center of the chassis. The sliding
panel must be opened before attempting to attach the Extended Battery.
Tablet Client LEDs, Buttons, Connectors, and Other Components
















































