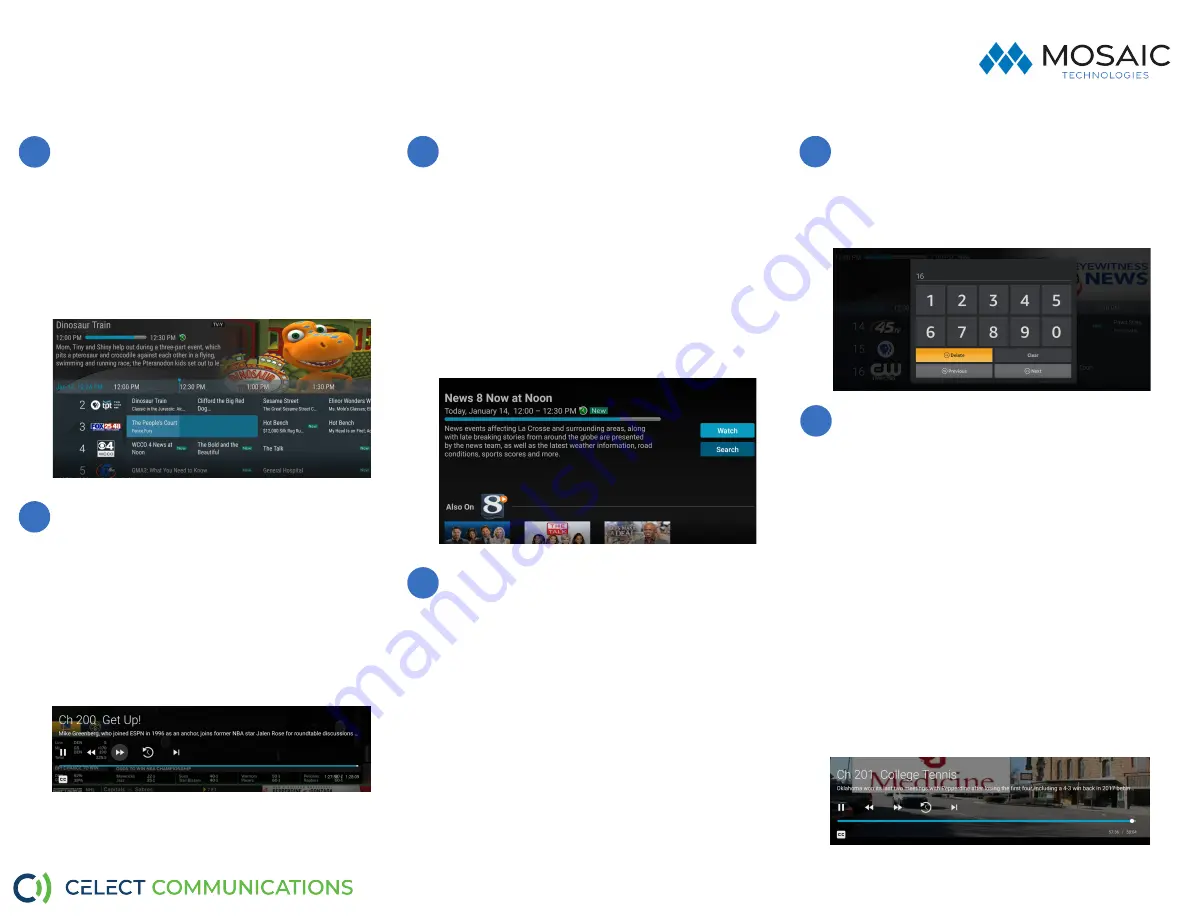
Quick Start Guide:
Navigating The App Celect App Content-Amazon Fire TV 4K Stick
Navigating the App and the Guide
Everytime you open the Celect App. It should look
like the image below. This is Home screen as well
as the Guide for the App. Pressing left, right, up or
down on the remote circle will highlight specific
items. Pressing in the center of the remote circle
will open a highlighted item. To return to the Home
screen or to exit app, press the Home button. Press
the Back button to move back to the previous
screen.
Fast Forward & Rewind Feature
There may be times when you want to go back and
see that exciting play in the game or fast forward
through commercials - don’t tell the advertisers. To
use this feature during an in-progress or recorded
program, press the Fast Forward button on your
remote control to advance the program, and press
Rewind to go back. The Progress Bar lets you track
your movement through a program, and the timer
helps you to see how far you are from the end of the
program.
Pause TV Feature
Life happens and there may be times when you
need to take care of something while watching your
favorite program. While watching live TV, press
on the Play/Pause button on your remote once to
pause the program. After you have let the dog out,
raided the refrigerator, or completed any other task,
just press the Play/Pause button one more time to
continue watching your program.
Watching Channels Feature
From the Home screen, use the remote to highlight
and expand the (Channel Name) icon and press the
center button of the remote. This action will open
your on-screen Program Guide. To watch a channel,
press up or down on the remote ring to any program
highlighted in Blue and press the Play/Pause button
to view a currently airing program.
While watching a currently airing program, press
the Up button of the remote circle to view the next
higher numbered channel. Press the Down button of
the remote circle to view the next lower numbered
channel.
Enter Channel Number Feature
From the Home screen or Guide, press and hold the
center button on the remote to open a screen that
allows you to enter a specific channel number and
then select ‘Next’ to move to that channel number
in the Guide.
Restart TV Feature
This popular feature lets you go back to the
beginning of any currently airing or in progress
recorded program that has the Restart Option. While
watching live TV, press on the Up button of the
remote ring to open a program Play bar. Press on
the upper part of the remote ring a second time and
scroll right to highlight the Restart button. Press the
center button of your remote to restart the program
from the beginning.
Programs that have the Restart option will display
a Green Restart icon in the Guide and program
description.
There may be programs because of programming
restrictions that don’t allow for the Restart function.
Watching In Progress Recordings: If you would
like to watch an in progress recording from the
beginning, for the best experience use the Restart
feature.
1
2
3
4
Need help?
Contact Support: ________________________________
5
6





