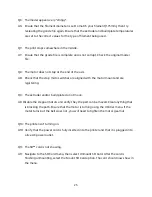16
Plug the included AC power cord into the printer,
then plug the other end into a nearby AC power
outlet. Flip the power switch on the printer to turn it
on. From the Home page on the printer screen, select
Level > Auto level to initiate the automatic bed
leveling procedure.
Note: Once the auto leveling is complete, the printer
will remember the leveling data for future printing.
You don't have to level the bed each time, unless you
feel it may not be leveled. Auto leveling is for general printing purposes. If you need some
special layer thickness or other special purposes, you may need to adjust the four bolts
under the bed to achieve a more precise distance.
If auto leveling doesn't meet your needs, choose the Manual level option and follow the
instructions that will appear on screen.
Congratulations, your new 3D printer is now ready for use!
MANUAL LEVELING
While automatic leveling is sufficient for most tasks, manual leveling can achieve more
accuracy for printing at higher resolutions. Perform the following steps to manually level
the build plate.
1.
With the printer turned on, press Utilities > Change Filament > Raise Extruder to
raise the extruder to allow easy access to the build plate.
2.
Turn the printer off.
3.
Use a small level to ensure that the X Axis rail is level. If it is not level, turn the Z Axis
Lead Screws on either side until it is level.
4.
Squeeze each corner of the build plate and tighten the nut to lower the build plate.
5.
Wipe the build plate with a clean, dry, lint-free cloth to remove any dust.
6.
Turn the printer on.
Содержание MP Maker Pro Mk.1
Страница 1: ...MP Maker Pro Mk 1 P N 33013 User s Manual ...