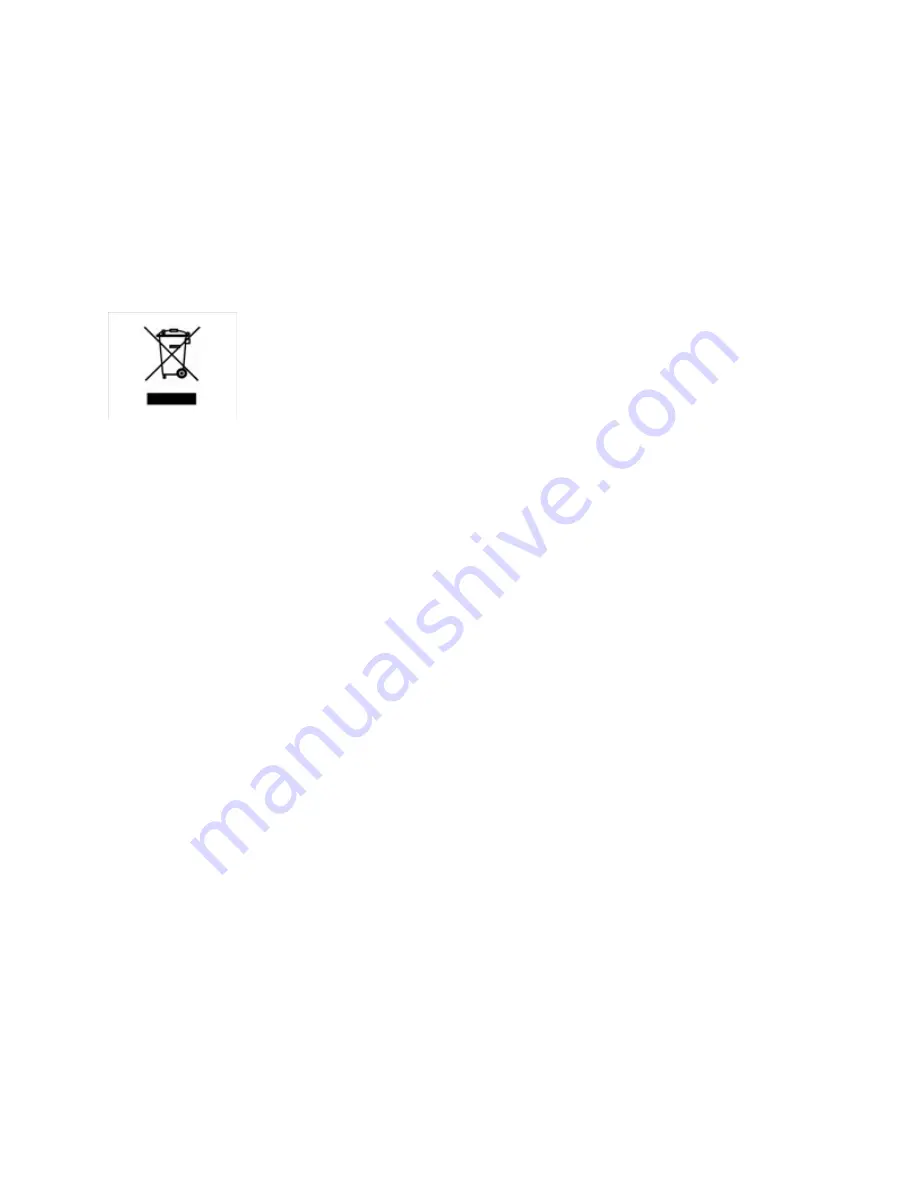
42
WEEE Information
User information for consumer products covered by EU Directive 2012/19/EU on Waste
Electric and Electronic Equipment (WEEE)
This document contains important information for users with regards to the proper
disposal and recycling of Monoprice products. Consumers are required to comply with this
notice for all electronic products bearing the following symbol:
For Consumers in the European Union: This EU Directive requires that the product bearing
this symbol and or its packaging must not be disposed of with unsorted municipal waste.
The symbol indicates that this product should be disposed of separately from regular
household waste streams. It is your responsibility to dispose of this and other electrical and
electronics products via designated collection facilities appointed by the government or
local authorities. Correct disposal and recycling will help prevent potential negative
consequences to the environment and human health. For more detailed information about
the disposal of your unwanted product, please contacts your local authorities, waste
disposal service, or the shop where you purchased the product.
















