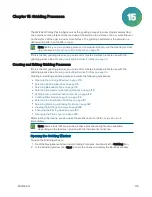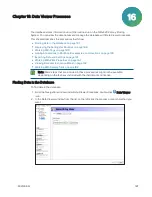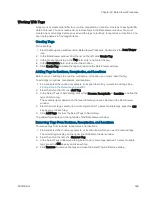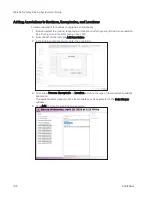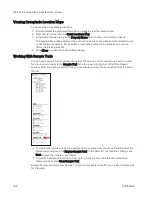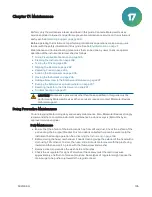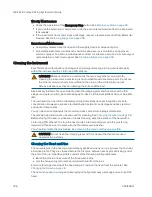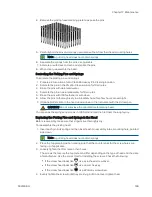Chapter 16: Data Viewer Processes
5031496 G
189
Working With Tags
A tag is a user-created identifier for a routine, receptacle, or location. Use tags to easily identify
data of interest. You can create, add, or remove tags in the Data Viewer window. You must
create one or more tags before you can add the tags to routines, receptacles, or locations. You
can use tag names to find tagged items.
Creating Tags
To create tags:
1. From the Navigation window under Data Viewer Processes, double-click the Data Viewer
icon.
2. In the Data Viewer window from the list on the left, click Create Tag.
3. In the Create Tag dialog in the Tag field, enter a name for the tag.
4. In the Description field, enter a short description.
5. Click Create Tag to create the tag and return to the Data Viewer window.
Adding Tags to Routines, Receptacles, and Locations
Before you can add tags to a routine, receptacle, or location, you must create the tag.
To add tags to routines, receptacles, and locations:
1. Find and select the routine, receptacle, or location to which you want to add tags. See
Finding Data in the Database on page 187
2. From the list on the left, click Add Tag.
3. In the Select Tags to Add dialog, click either Process, Receptacle, or Location to define the
type of item to tag.
The available items depend on the level of detail you have selected in the Data Viewer
window.
4. From the list of tags, select one or more tags to add. To select multiple tags, press the Ctrl
key as you click each tag.
5. Click Add Tags, to close the Select Tags to Add dialog.
The added tags display on the right side of the Data Viewer window.
Removing Tags From Routines, Receptacles, and Locations
To remove tags from routines, receptacles, and locations:
1. Find and select the routine, receptacle, or location from which you want to remove tags.
The related tags display on the right side of the Data Viewer window.
2. From the list on the left, click Remove Tag.
3. In the Select Tags to Remove dialog, select one or more tags remove. To select multiple
tags, press the Ctrl key as you click each tag.
4. Click Remove, to remove the tags and close the Select Tags to Remove dialog.
Содержание QPix 420
Страница 1: ...5031496 G August 2022 QPix 420 Colony Picking System User Guide...
Страница 6: ...QPix 420 Colony Picking System User Guide 6 5031496 G...
Страница 20: ...QPix 420 Colony Picking System User Guide 20 5031496 G...
Страница 30: ...QPix 420 Colony Picking System User Guide 30 5031496 G...
Страница 38: ...QPix 420 Colony Picking System User Guide 38 5031496 G...
Страница 62: ...QPix 420 Colony Picking System User Guide 62 5031496 G...
Страница 138: ...QPix 420 Colony Picking System User Guide 138 5031496 G...
Страница 156: ...QPix 420 Colony Picking System User Guide 156 5031496 G...
Страница 186: ...QPix 420 Colony Picking System User Guide 186 5031496 G...
Страница 194: ...QPix 420 Colony Picking System User Guide 194 5031496 G...
Страница 210: ...QPix 420 Colony Picking System User Guide 210 5031496 G...
Страница 214: ...QPix 420 Colony Picking System User Guide 214 5031496 G...
Страница 218: ...QPix 420 Colony Picking System User Guide 218 5031496 G...
Страница 222: ...QPix 420 Colony Picking System User Guide 222 5031496 G...
Страница 224: ...QPix 420 Colony Picking System User Guide 224 5031496 G...