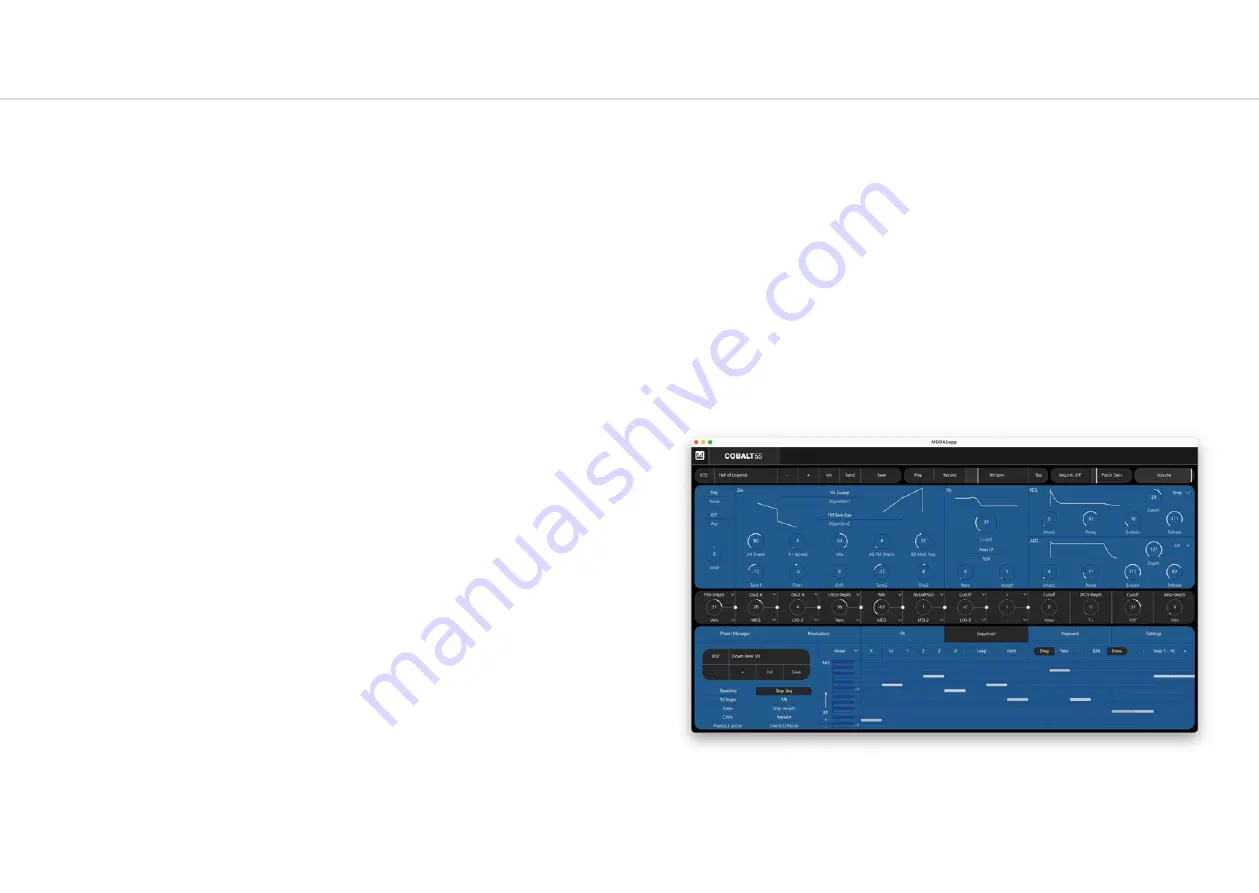
76
77
Sequencer Tab
In the Sequencer Tab you can choose sequence type, load, initialise and save any of the Seq
presets as well access the live sequence controls such as Length, Hold, Loop and Quantise.
When in Step Seq you can also scroll through steps displayed in groups of 16.
There is a drop down to select the current row and to the right of this a clear button for the
current row. There are then the 5 mute buttons for the note row or any of the 4 parameter
animation lanes.
NOTE: Editing of notes is only available for step sequences & there is no undo functionality.
Assigning some steps:
A new sequence won’t have any steps assigned to it and it will
appear greyed out until you assign some steps using the front panel or by adjusting the ‘Steps’
control on the panel to the left.
Navigation:
The visible key range (vertical) can be controlled using the controls to the left of
the piano roll. The +/- buttons can be used to control how many notes are displayed and the
slider can be used to set which note range is displayed. You can also move the view up and
down by scrolling.
If you have a trackpad then the zooming gesture will have the same effect as pressing the +/-
buttons
Visible step range (horizontal) can be changed by clicking the +/- controls on the top bar or
scrolling left/right.
Draw Mode:
To create some notes, ensure the draw button on the top bar is highlighted (this
will be by default) and click or drag on any of the empty slots in the display below.
Click on a note to clear it, click and drag on a note to erase a selected area.
There are two modes to change the vertical drag behaviour:
Drag: Notes will be created with a default velocity of 63, click and drag vertically to change
the pitch of the created note(s)
Velo: Dragging vertically will change the velocity of the created notes as you drag
Sequencer Tab
Edit Mode:
To edit notes, ensure the draw button on the top bar is highlighted.
It’s a lot like you’d expect from any old piano roll, clicking on an untoggled note or dragging
over some toggled ones will select them. It is also possible to delete notes by pressing
backspace while you have some notes selected.
Selected notes will have a bar through them that indicates their velocity.
Once they’re selected you can click on one of the active ones you just selected and drag it
vertically- it’ll do one of two things depending on the mode selected:
Drag: Will move all of the notes in pitch and step - if you hold down the alt or option key it
will try to copy the notes
Velo: The velocity of all notes will be edited relative to the velocity they had at the start of the
operation.































