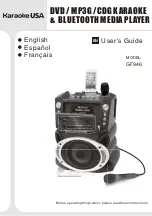Содержание 251-G
Страница 14: ...14 Step 8 Login to NAS Web Interface Log in to the web interface of the NAS 1 ...
Страница 15: ...15 Step 9 optionally update firmware 1 Open the Control Panel ...
Страница 16: ...16 Step 9 optionally update firmware 2 Click on Firmware Update ...
Страница 18: ...18 Step 10 Install Apps on NAS 1 Recording software Open the App Center ...
Страница 20: ...20 Step 11 Initial setup of QVR Pro 1 Open the QVR Pro ...
Страница 22: ...22 Step 11 Initial setup of QVR Pro 3 If date and time settings are correct click Apply ...
Страница 28: ...28 Step 16 Assign Recording Paths in MxManagementCenter 1 1 Right click to open the menu 2 Click on Components ...