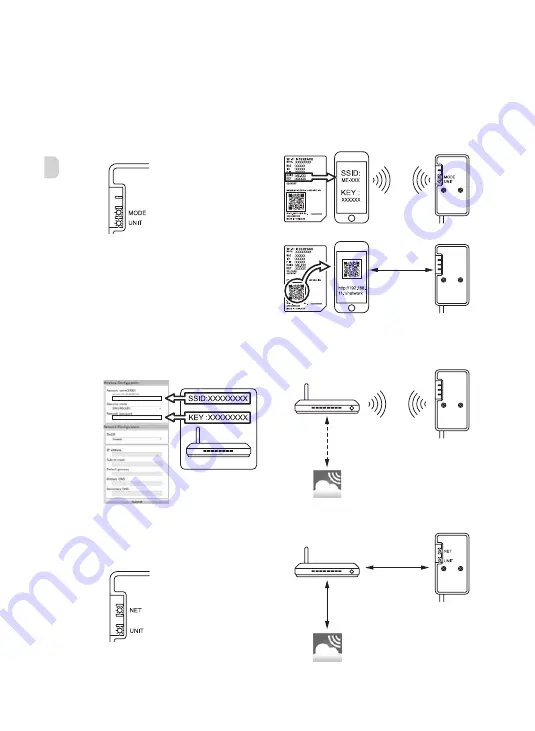
GB-5
GB
2-4. Setting up in Access point mode
(*1)
Wi-Fi Interface
Smartphone
Connecting
Connected
1. Make sure that the LED indication is as shown below.
On the Wi-Fi Setting Screen on your smartphone, select SSID and enter KEY, which are printed
on the label of the Wi-Fi interface.
Notes:
● It may take time to show the indication below.
(About 30 seconds for air conditioner, 60 seconds for ATW unit)
● Check Wi-Fi setting of your smartphone if SSID does not appear on it.
● Enter KEY again if SSID appears on your smartphone, but it cannot connect to the Wi-Fi interface.
2. Scan matrix barcode on the label of the Wi-Fi
interface or type URL (http://192.168.11.1/network)
in web browser.
3. In the displayed window, select Dynamic in DHCP (*1) and enter the
information of Router, then tap the Submit button.
Notes:
● If you want to use Static, select Static in DHCP (*1) and enter the
information of Router and network, then tap the Submit button.
●
LED indication will return to initial state in 2-1. if the connection fails.
LED indication
Router
Connecting
Connecting
LED indication
4. LED indication will be as shown below when the connection is completed.
Note:
It may take several minutes to show the indication below.
(If the indication does not change, push RESET switch for more than 10 seconds,
e.g. 14 seconds, to restart the setup from 2-1.)
Connected
Connected
MELCloud
Flash (every 5 sec)
Flash (every 5 sec)
Flash (every 5 sec)
Flash (every 5 sec)





















