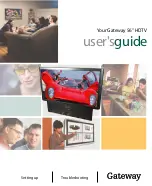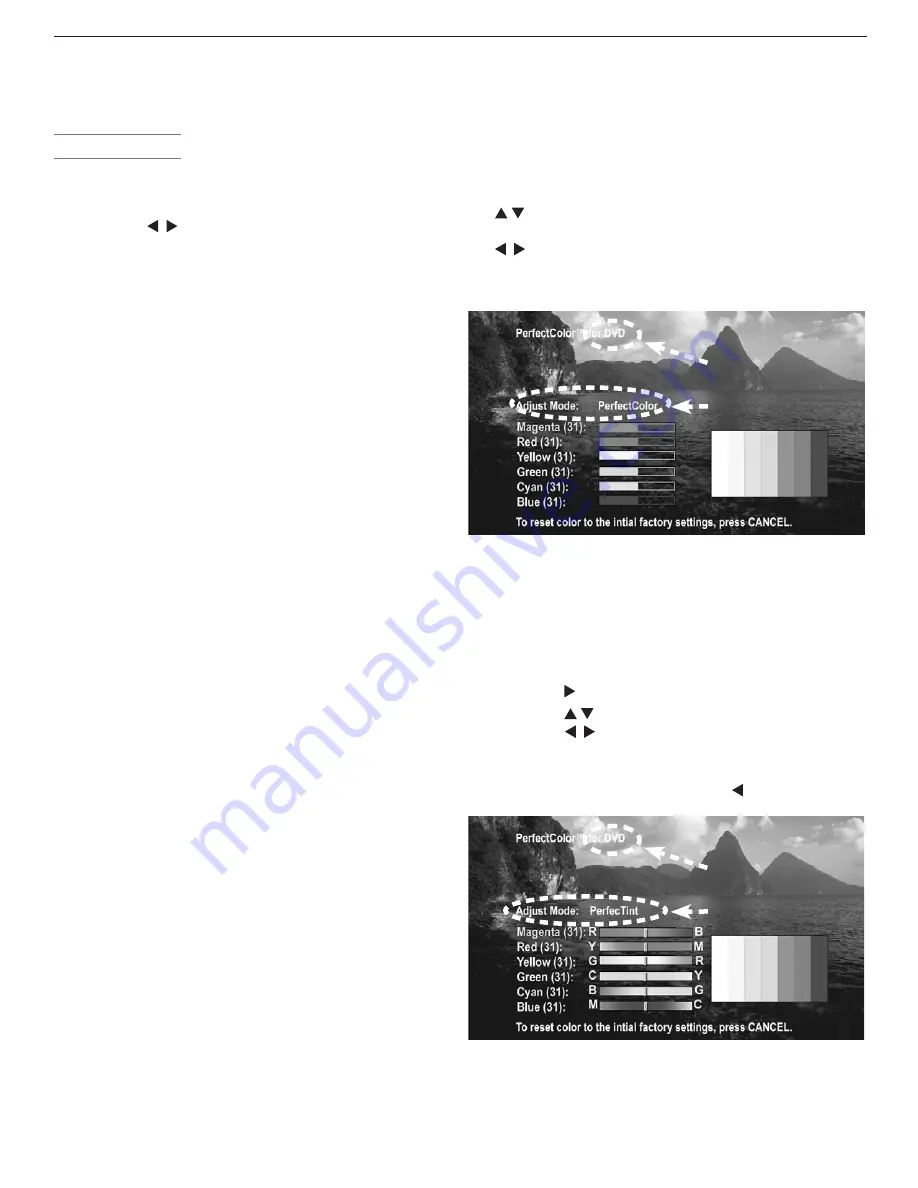
74
Chapter 5. TV Menu Settings
Audio/Video Menu, continued
Video Settings
Enter the video adjustment mode using either the Audio/
Video menu or the
VIDEO
key. Press the
VIDEO
key repeatedly
to cycle through the video options to the one you want to
change. Use
to change settings.
Note:
A slider displays on screen for some settings.
When the slider is displayed, it represents numeric
values, with 63 as the maximum, 31 as the mid-
point, and 0 as the minimum.
◊ Picture Mode:
Set the Picture Mode first before
adjusting other settings, as each Picture Mode stores
its own values for Contrast, Brightness, and Color
Temperature. Picture Modes allow you to optimize the
image for different lighting conditions. The Picture
Modes are:
•
Bright
: Suited for most daytime viewing.
•
Natural
: Suited for most nighttime viewing.
•
Brilliant
: The default setting. For use under
strong light.
◊ Contrast
(Bright/Natural/Brilliant): Provides a slider to
adjust the white-to-black level. Low contrast shows a
variety of shades in darker images, while high contrast
shows darker images more uniformly black and makes
colors appear more vibrant. In most home lighting
situations, a medium contrast looks best. High con
-
trast is good for brightly lit environments.
◊ Brightness
(Bright/Natural/Brilliant): Provides a slider
to adjust the overall brightness of the picture
.
◊ Color:
Provides a slider to adjust color intensity.
◊ Tint:
Provides a slider to adjust the red-to-green ratio.
◊ Sharpness:
Provides a slider to adjust the detail and
clarity.
◊ Color Temperature
(Bright/Natural/Brilliant): Allows
you to adjust how white is displayed.
•
Low
: White images have a warm cast. This
adjustment is an average and can vary due to
ambient room lighting, video scene brightness,
and the TV’s age. Natural/Color Temp at the
low setting displays video at the 6500K industry
standard for NTSC pictures.
•
High
: White images have a cool cast. This setting
may provide the most realistic picture under bright
lighting.
◊ PerfectColor™:
Lets you adjust the intensity of any
or all of six colors (Magenta, Red, Yellow, Green, Cyan
and Blue) to create color balance for the current image
source. PerfectColor settings are memorized for each
TV input or device.
Select the
PerfectColor
option and press
ENTER
to
open the adjustment screen.
Individual sliders for each color are displayed. Press
to move from one color to the next. Highlighted
text shows which slider you are adjusting. Press
to change settings. Press
CANCEL
while in the
PerfectColor screen to reset all colors to the default
settings.
Name of affected input
PerfectColor Adjust Mode
Figure 13. Set PerfectColor adjustments independently
for each TV input.
◊ PerfecTint™:
Provides further color refinement using
six color sliders memorized for each input. To use
PerfecTint:
1. With the PerfectColor screen displayed and with
Adjust Mode
highlighted in yellow characters,
press
to open the PerfecTint screen
.
2.
Press
to move from one color to the next.
Press
to change settings. Press
CANCEL
to
reset to the default settings.
3. To return to PerfectColor, highlight
Adjust Mode
in yellow characters and press
.
Name of affected input
PerfecTint Adjust Mode
Figure 14. PerfecTint adjustments for each TV input let
you further refine color adjustments..
◊ Video Noise:
Reduces minor noise (graininess) in
the picture. Use the
Low
setting with good-quality