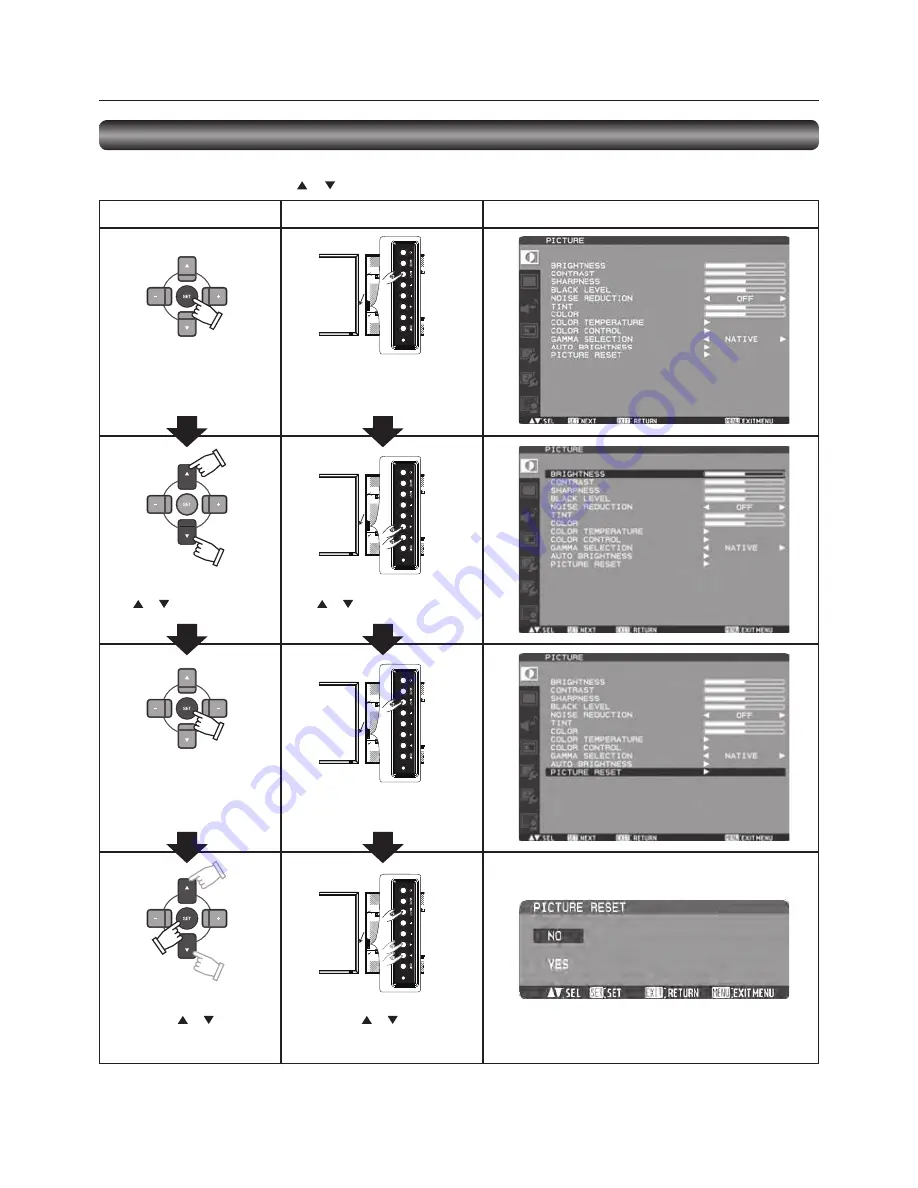
English-40
Basic operation of OSD
When the MENU button on the wireless remote control or the EXIT button on the monitor is pressed, the OSD screen is displayed.
Select a main menu by pressing the or button.
Accept the selected main menu
by pressing the SET button.
Accept the selected main menu
by pressing the INPUT button.
Select a sub menu by pressing
the
or
button.
Select a sub menu by pressing
the
or
button.
Accept the selected sub menu
by pressing the SET button.
Accept the selected sub menu
by pressing the INPUT button.
Select the setting value by
pressing the
or
button
and then press the SET button
to accept the setting.
Select the setting value by
pressing the
or
button and
then press the INPUT button to
accept the setting.
The OSD screen disappears when you press the MENU button on the wireless remote control once or the EXIT button on the
monitor three times.
Wireless remote control
Monitor button
OSD screen
Confi guration and basic operation of OSD screen (continued)






























