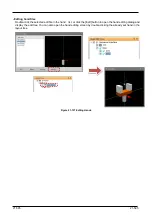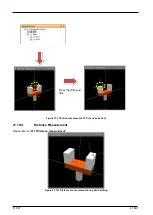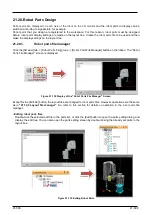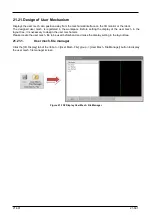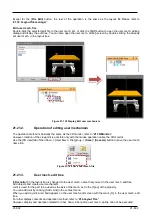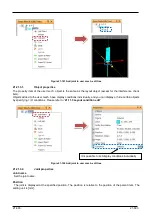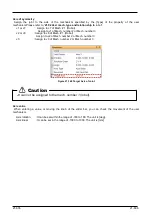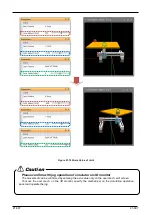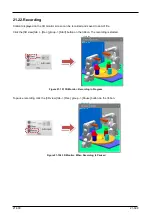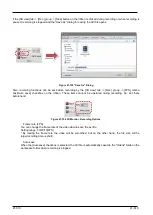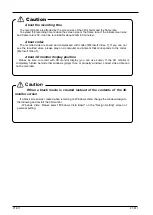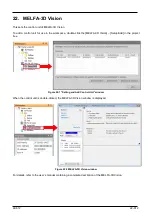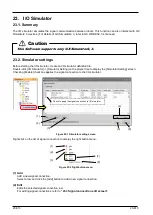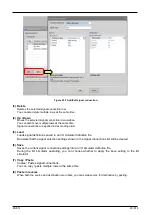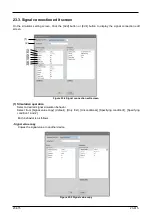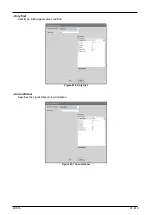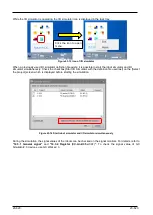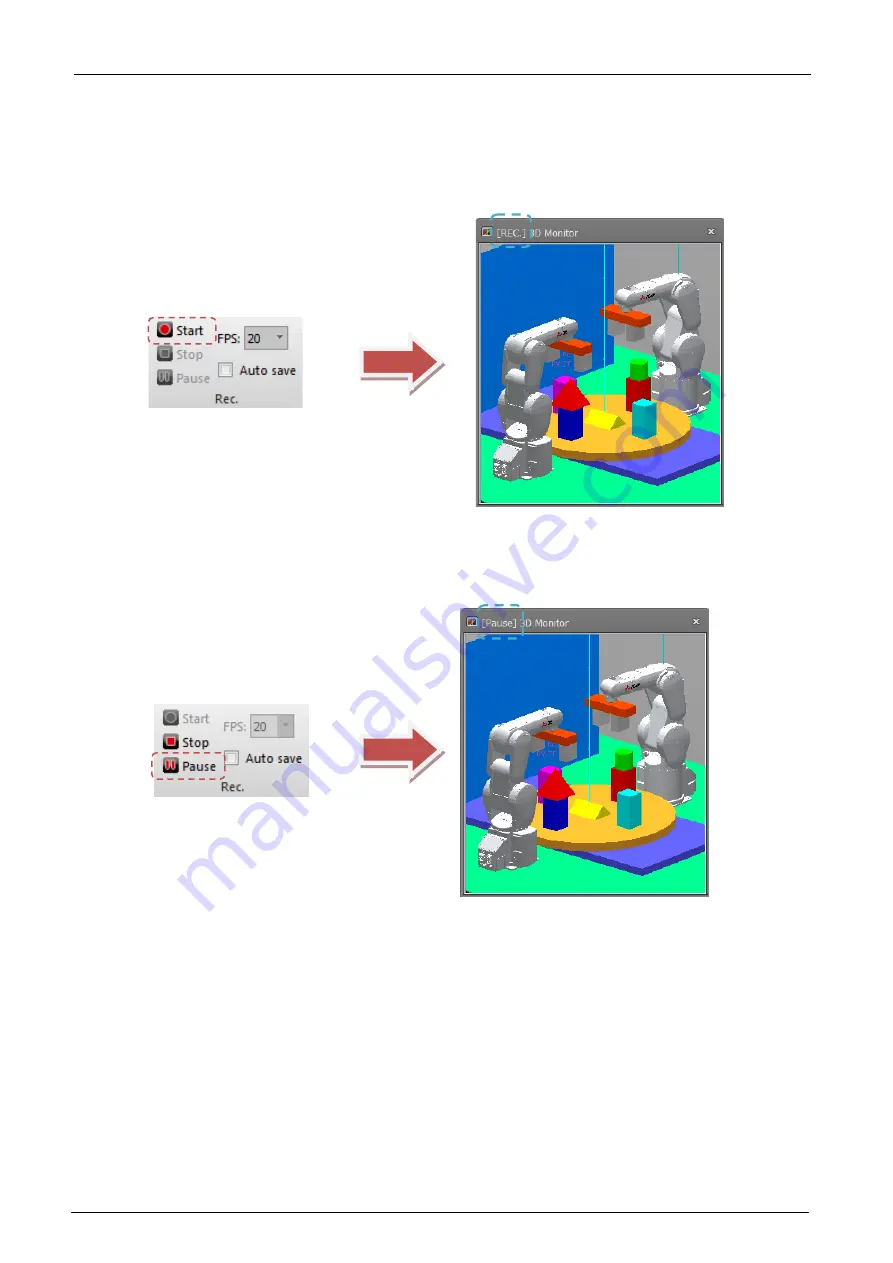
21-609
21-609
21.22. Recording
Content displayed on the 3D monitor screen can be recorded and saved to an AVI file.
Click the [3D view] tab -> [Rec.] group -> [Start] button on the ribbon. The recording is started.
Figure 21-151 3D Monitor: Recording in Progress
To pause recording, click the [3D view] tab -> [Rec.] group -> [Pause] button on the ribbon.
Figure 21-152 3D Monitor: When Recording Is Paused
Содержание 3F-14C-WINE
Страница 84: ...8 84 8 84 Figure 8 21 Parameter transfer procedure 1 2 2 ...
Страница 393: ...18 393 18 393 Figure 18 1 Starting the Oscillograph ...
Страница 413: ...18 413 18 413 Figure 18 24 Output to Robot program Selection ...
Страница 464: ...18 464 18 464 Figure 18 72 Starting the Tool automatic calculation ...
Страница 545: ...21 545 21 545 Figure 21 55 Hide display of user mechanism ...
Страница 624: ...24 624 24 624 Figure 24 4 Document output example ...