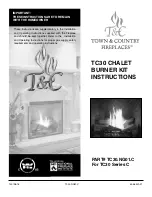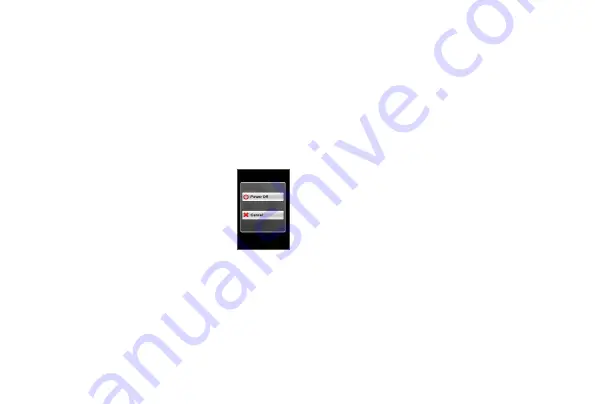
8
Operating basics
Using the POWER button
• Turning on the device
Press and hold the POWER button for 3 seconds to turn on
your device.
• Turning off the backlight
You can set the device to turn off the backlight automatically
to reduce the battery consumption:
Main menu > Settings >
System > Screen > Backlight Timer
.
Resume using the device to turn on the backlight.
• Turning off the device
Press and hold the POWER button for 3
seconds to pop up the Power Off/Cancel
screen. Choose
Power Off
to turn off the
device or
Cancel
to continue operating the
device.
✎
Press and hold the POWER button for 5 seconds
to power off the device if it is not responding.
Your device will automatically turn off after 10 minutes (by
default) of inactivity. The Power Off/Cancel screen will pop
up and the device will be turned off if you do not make a
selection.
✎
You can change the auto power off setting by tapping
Main menu >
Settings > System > Screen > Auto Power Off Timer
.
• Navigating through the screens
While the device is turned on and you are navigating through
the menu screens, press the POWER button briefly to return
to the previous screen.
Using the touch screen
To operate your device, touch the screen with your finger. You
can perform the following actions:
• Tap
Quick touch the screen once to open menus or select on-
screen button/option.
• Drag
While navigating on the map, tap and hold on the screen
without releasing your finger to move the map to the desired
position.
Unlocking the screen
Your device will automatically lock the screen after 30 seconds
(by default) of inactivity. When the screen is locked, press the
POWER button briefly to unlock the screen.
✎
You can change the screen lock setting by tapping
Main menu > Settings
> System > Screen > Screen Lock Timer
.
Содержание Cyclo Discover
Страница 1: ...Cyclo Discover User Manual...