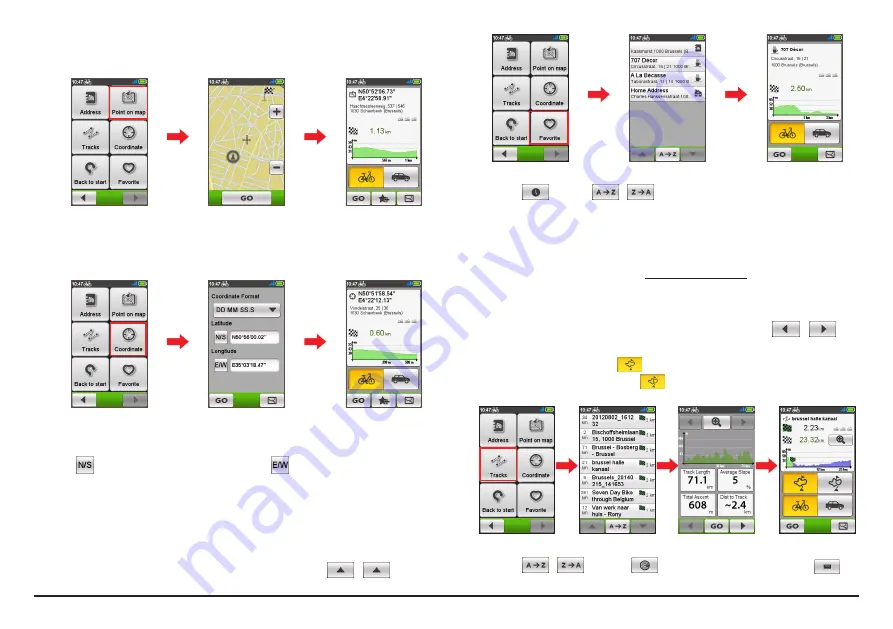
15
Searching for a location from the map screen
You can set the destination simply by pointing to it on the
map
screen.
Searching for a location using GPS coordinates
You can manually input the coordinates of your target destination. Tap the
Latitud
e and
Longitude
fields to enter the coordinates of the location.
Notes:
•
Tap the
Coordinate format
option to change the input method for the Latitude/
Longitude coordinate.
•
Tap
to change between North and South; tap
to change between East and West.
Navigating to your Favourite
Favourite has all your saved locations.
1.
Tap
Favourite
on the
Navigate
screen and the device will display a list of
your previously saved destinations.
2.
Slide the screen up and down using your finger or tap
/
to
display more entries (if available) in the list.
Note:
Tap the
Sort by
button at the bottom of the screen to change the sorting order of
the entries:
: by time;
/
: by name
Tracks
Tracks are the recorded routes that give the best experience for cycling provided
by other users and official institutes. If there is no track downloaded, you can
download tracks from MioShare at: http://mioshare.com
1.
Tap
Tracks
on the
Navigate
screen and then you can navigate and choose
from individual tracks downloaded to your device.
2.
Slide the screen to the left or right using your finger or tap
/
to
display more information of the track.
3.
Select the
Nearby
mode (
) to navigate to the nearest point of your
track, or
Back-to-Start
mode (
) to navigate to the starting point of
your track.
Tap
GO
to start navigating.
Note:
Tap the
Sort by
button at the bottom of the screen to change the sorting order of
the entries:
/
: by name;
: distance from the current location;
: by
distance.
Содержание Cyclo 300 Series
Страница 1: ...User Manual User Manual series...






























