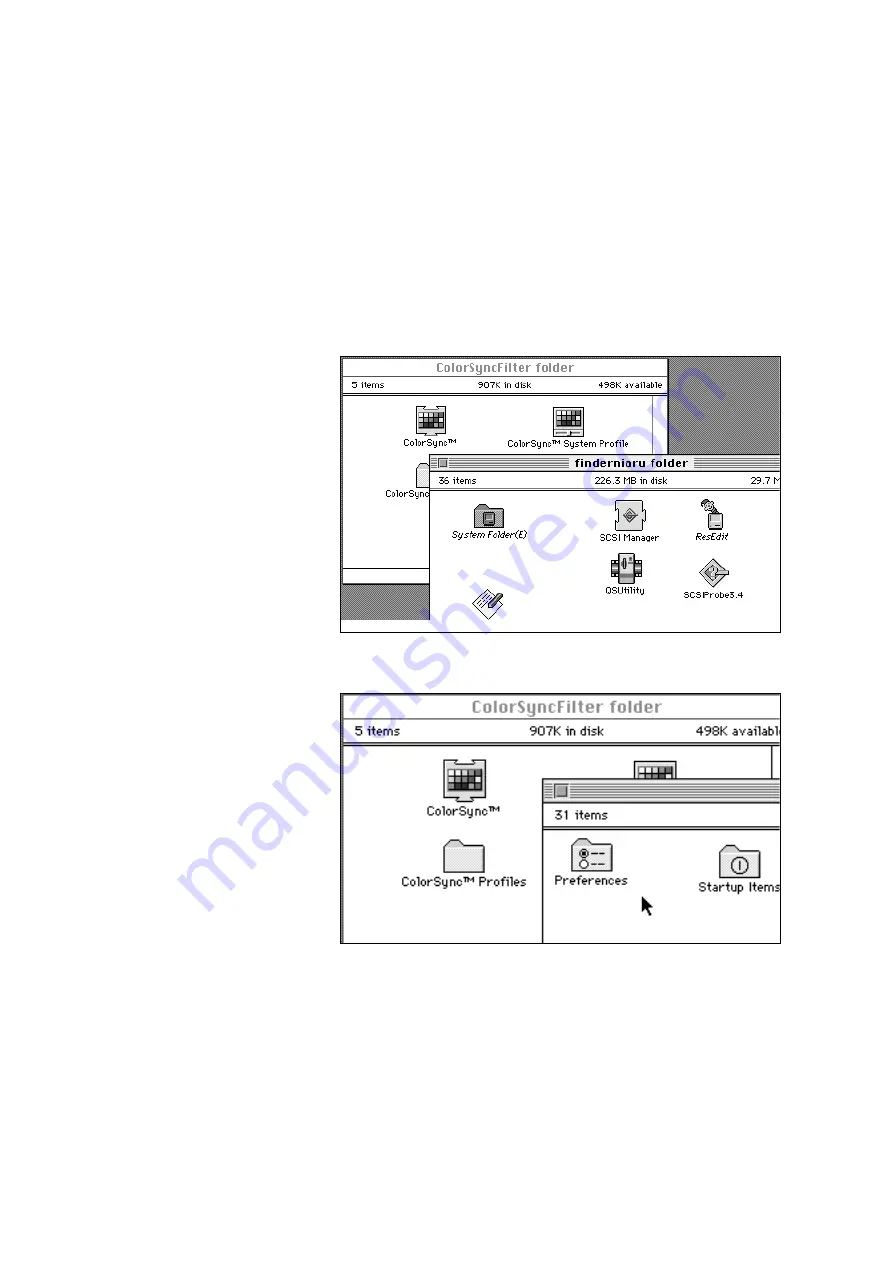
27
COLOR SYNC
Color Sync compensates for the different color characteristics of
each instrument (i.e., monitor or printer) connected to the
Macintosh.
1. INSTALLATION
1. If you have never used Color Sync, insert the QuickScan 35
disk to the Macintosh.
2. Double click on the disk icon.
3. Drag both the Color Sync and Color Sync System Profile icons
to the main System folder.
4. Drag the Color Sync System Profiles folder to the
preferencesSettings folder in the System folder.
Содержание QuickScan 35
Страница 8: ...8 NAMES OF PARTS 1 SCANNER ...
Страница 31: ...9223 2880 11 P9506 A506 ...
Страница 32: ...INSTRUCTION MANUAL ...




















