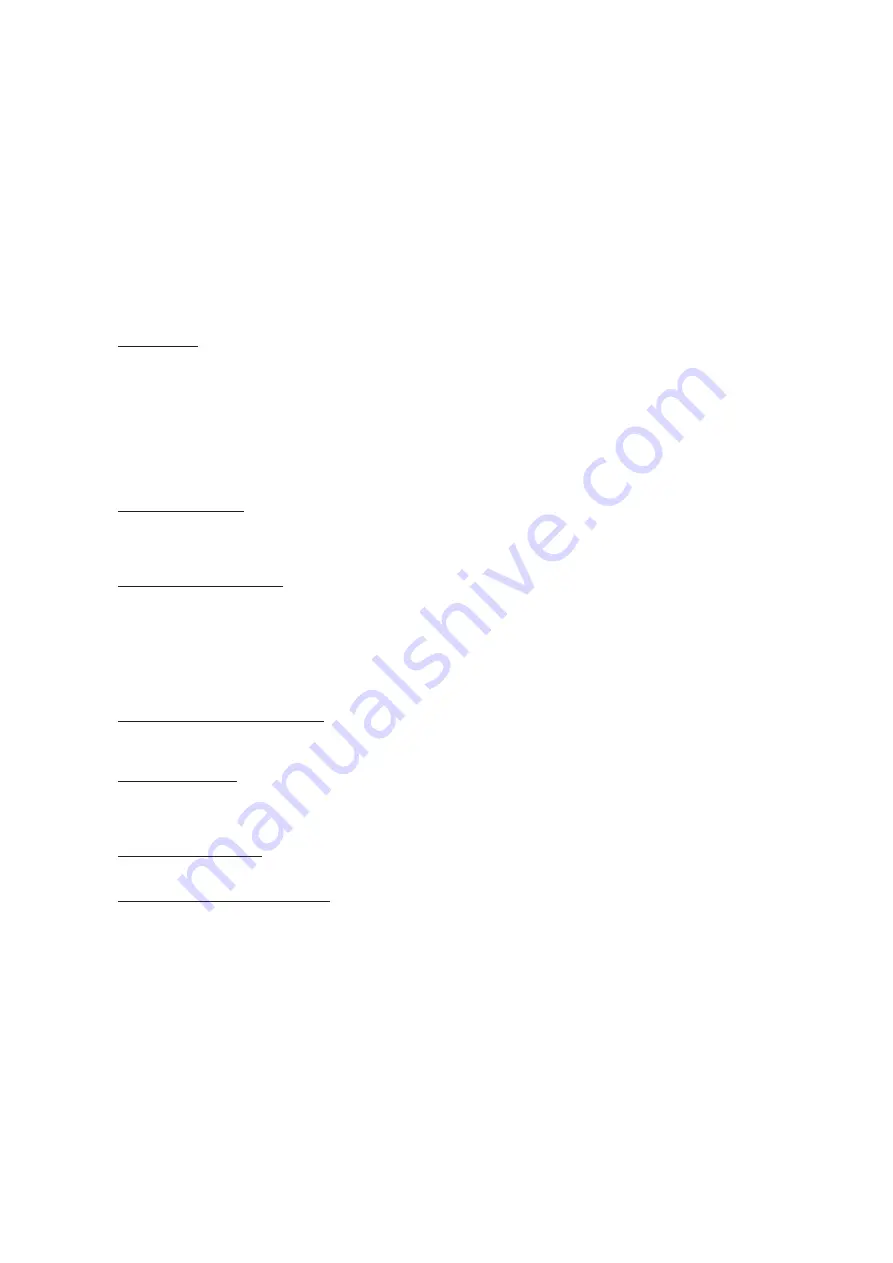
2
END-USER LICENSE AGREEMENT
CAREFULLY READ THE LICENSE AGREEMENT BELOW BEFORE OPENING THIS PACKAGED
SOFTWARE. OPENING THIS PACKAGE INDICATES YOUR ACCEPTANCE TO THE TERMS
AND CONDITION BELOW. IF YOU DO NOT AGREE WITH THEM YOU SHOULD PROMPTLY
RETURN THE PACKAGE UNOPENED.
This is a license agreement and not an agreement for sale. Minolta owns, or has been licensed from
other owners, copyrights in the computer programs (“Software”). You obtain no rights to the
intellectual property in the Software other than the license granted to you regarding the Software
under this agreement. The title to the enclosed copy of the copy the Software and any copy made
from it is retained by Minolta or such other owners.
1. LICENSE
You may:
(1) install and use the Software on only one computer at any one time.
(2) make a copy of the Software for backup or installation purposes only in support of the normal and
intended use of the Software.
(3) transfer possession of copies of the Software to another party by transferring a copy of this
Agreement and all other documentation along with at least one complete unaltered copy of the
Software, provided that (i) you must, at the same time, either transfer to such other party or destroy all
your other copies of the Software. (ii) Such transfer of possession terminates you license from
Minolta, and (iii) such other party shall accept and be bound by these license terms by their initial use
of the Software.
2. RESTRICTIONS
You shall not without the written consent of Minolta:
(1) use, copy, modify, merge or transfer copies of the Software except as provided herein.
(2) reverse assemble or reverse compile the Software except as permitted by law; or
(3) sublicense, rent, lease or distribute the Software or any copy thereof.
3. LIMITED WARRANTY
Minolta warrants the media on which the Software is recorded to be free from defects in materials and
workmanship under normal use. Warranty details and limitations for the Software are described in the
Statement of Limited Warranty which is supplied with the hardware. With the exception of the
foregoing express warranties applicable to hardware and media only, the Software is not warranted
and is provided “AS IS”.
SUCH WARRANTIES ARE IN LIEU OF ALL OTHER WARRANTIES, EXPRESSED OR IMPLIED,
INCLUDING, BUT NOT LIMITED TO, THE IMPLIED WARRANTIES OF MERCHANTABILITY AND
FITNESS FOR A PARTICULAR PURPOSE.
4. LIMITATION OF REMEDIES
In no event with Minolta be liable for any lost profits, lost saving, or any incidental damages that result
from the use or inability to use the Software, even if Minolta or its Authorized remarketers have been
advised of the possibility of such damages or for any claim by you based on a third party claim.
5. TERMINATION
You may terminate your license at any time by destroying the Software and all your copies of it or as
otherwise described in these terms.
Minolta may terminate your license if you fail to comply with these terms. Upon such termination, you
agree to destroy all your copies of the Software.
6. GOVERNING LAW
This Agreement shall be governed by the laws of the country where the delivery is made to the
original customer.
7. GOVERNMENT END USERS
If you are acquiring the Software on behalf of any unit or agency of the United States Government, the
following provisions apply. The Government agrees: (i) if the Software is supplied to the Department
of Defense (DoD), the Software is classified as “Commercial Computer Software) and the
Government is acquiring only “restricted right” in the Software as that term is defined in Clause
252.227.7013(c)(1) of the DFARS; and (ii) if the Software is supplied to any unit or agency of the
United States Government other than DoD, the Government’s rights in the Software will be as defined
in Clause 52.227-19(c)(2) of the FAR or, in the case of NASA, in Clause 18-52.227-86(d) of the NASA
Supplement to FAR
Содержание QuickScan 35
Страница 8: ...8 NAMES OF PARTS 1 SCANNER ...
Страница 31: ...9223 2880 11 P9506 A506 ...
Страница 32: ...INSTRUCTION MANUAL ...



































