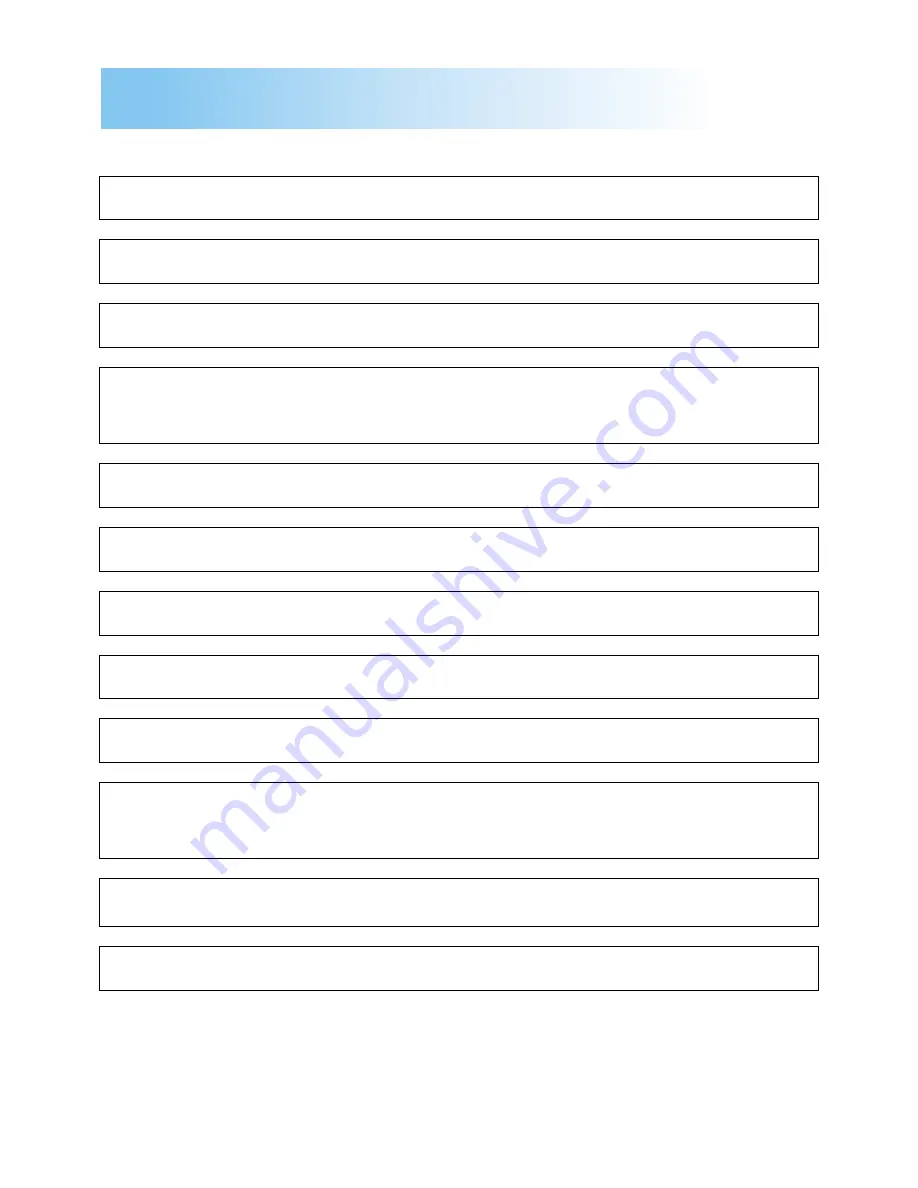
Step 1
Unpacking the Printer ..................... 1
Reference 1
Printer Parts ..................................... 3
Reference 2
Control Panel ................................... 4
Step 2
Attaching the Face-Down Tray
and Tray 1 ......................................... 5
Step 3
Setting-up Tray 2 ............................. 7
Step 4
Loading Paper................................ 10
Step 5
Connecting the Power Cord ......... 11
Step 6
Turning the Power On/Off ............. 11
Step 7
Printing a Configuration Page...... 12
Step 8
Connecting the Printer to the
Computer (Local Connection) ...... 13
Step 9
Installing the Printer Driver .......... 14
Reference 3
Troubleshooting ............................ 18
Contents
Содержание PageWorks Pro 18N
Страница 1: ...PageWorks 18N...
Страница 23: ...MEMO...
Страница 24: ...MEMO...
Страница 25: ...MEMO...

















