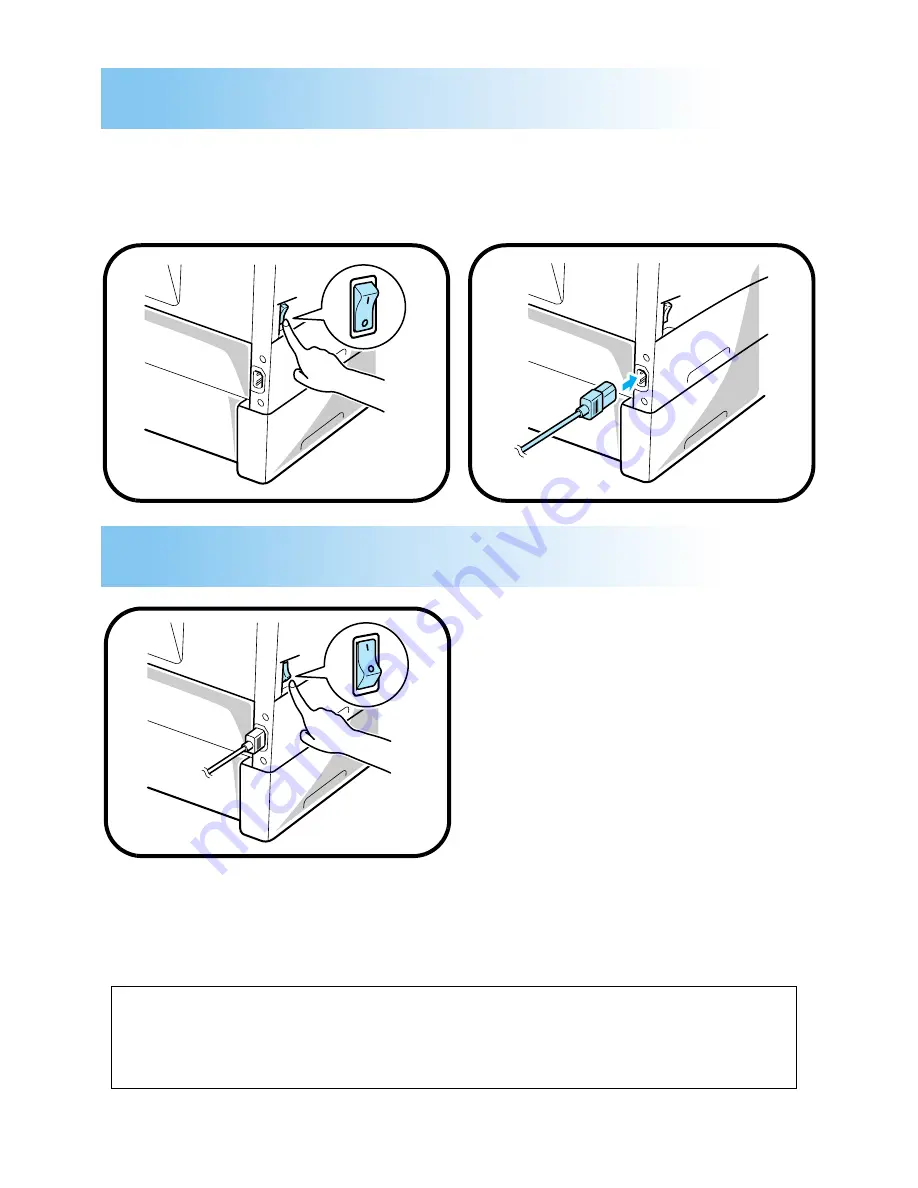
11
Connecting the Power Cord
Step 5
1.
Make sure that the printer’s power
switch is in the O (Off) position.
2.
Connect one end of the power
cord that comes with the printer to
the power cord socket. Plug the
other end into a power outlet.
Turning the power OFF
Press the power switch to the O (Off) position to turn the printer off.
Note
DO NOT turn the power OFF while:
• printing
• the printer is receiving the data from the computer (the indicator on the con-
trol panel is blinking)
Turning the Power On/Off
Step 6
Turning the power ON
After connecting the printer to a
power outlet, press the power
switch to the I (On) position.
Turning on the printer causes all
the indicators on the control panel
to light, which indicates that the
printer is warming up. In about 23
seconds only the READY indica-
tor remains lit, indicating that the
printer is ready to print.
Содержание PageWorks Pro 18N
Страница 1: ...PageWorks 18N...
Страница 23: ...MEMO...
Страница 24: ...MEMO...
Страница 25: ...MEMO...


























