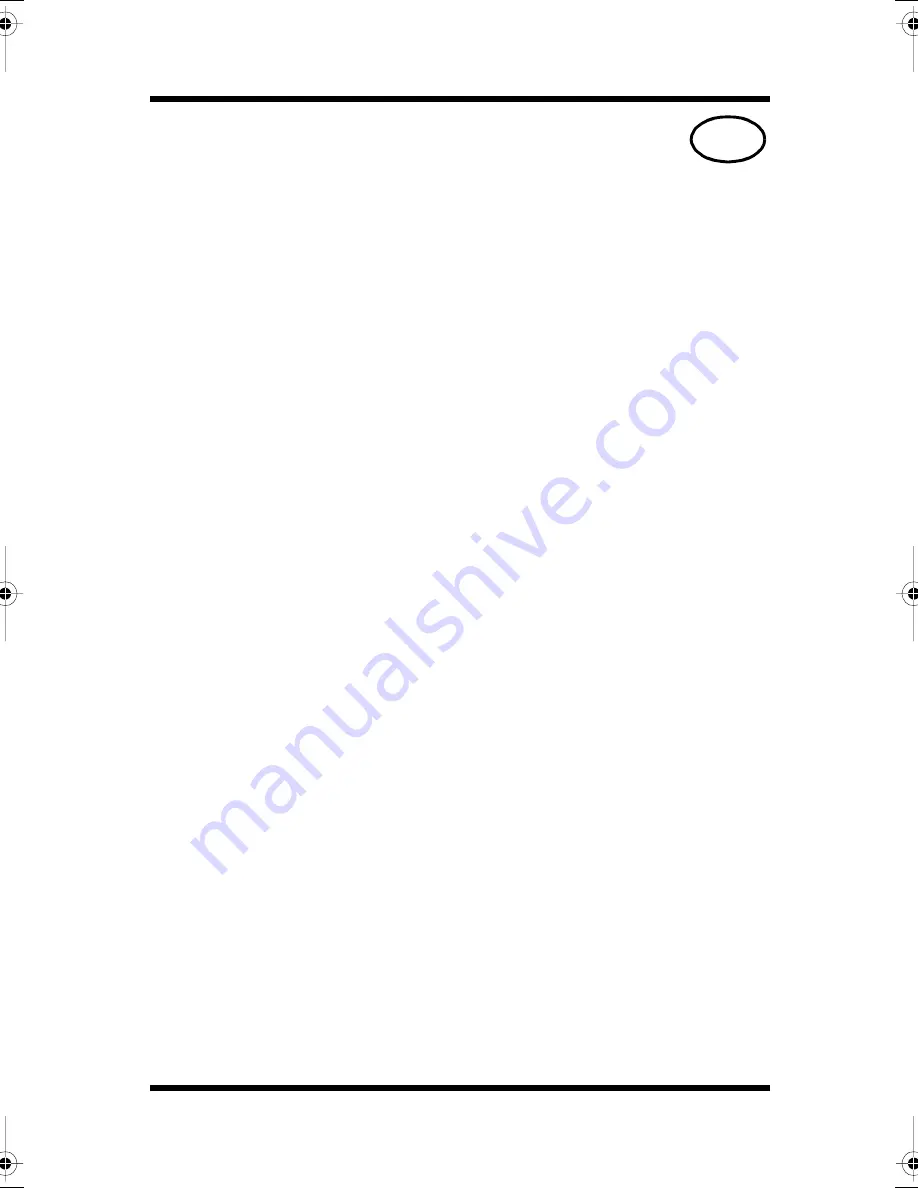
General Information - 5
ENDVERBRAUCHER-LIZENZVERTRAG
Vor der Benutzung des beigefügten Produktes sind die nachstehenden Bedingungen
sorgfältig zu lesen. Mit der Benutzung des Produktes erkennen Sie als Lizenznehmer die
Bedingungen dieses Vertrages an. Wenn Sie mit den Bedingungen nicht einverstanden sind,
senden Sie die ungeöffnete Packung umgehend zurück. Bei diesem Vertrag handelt es sich
um einen Lizenzvertrag und nicht um einen Kaufvertrag. MINOLTA ist Inhaberin der Urhe-
berrechte an dem Microcode, den Computerprogrammen und codierten Schriften ein-
schließlich der Bitmap-Schriften und Konturschriften (nachfolgend insgesamt als
„Software” bezeichnet), die sich in diesem Drucker, den Druckerzubehörteilen oder
Fontprodukten befinden, oder MINOLTA besitzt die Lizenzen an den entsprechenden Urhe-
berrechten anderer Inhaber. Der Lizenznehmer erwirbt keine Rechte an der Software.
MINOLTA oder die genannten anderen Inhaber bleiben Inhaber der Rechte an der in der
Packung enthaltenen Kopie der Software und jedweder von ihr angefertigten Kopie. Die
Verantwortung für die Wahl zur Erzielung der gewünschten Ergebnisse, Installation, Benut-
zung und die mit der Software erzielten Ergebnisse liegt allein bei Ihnen als Lizenznehmer.
LIZENZ
Ihnen als Lizenznehmer ist es gestattet:
1.
die Software auf einem Computer und einem angeschlossenen Drucker zu installieren
und zu benutzen; 2. ausschließlich zu Sicherungs- oder Installationszwecken eine Kopie der
Software für die normale und beabsichtigte Erstellung zu benutzen. In diesem Fall ist der
Lizenznehmer verpflichtet, auf der Kopie die sich auf der Software befindenden Vermerke
über Urheberrecht und Warenzeichen entsprechend anzubringen; 3. das Eigentum an Kopien
der Software an Dritte zu übertragen durch Überlassung dieser Vertragsausfertigung und des
sonstigen dazugehörigen schriftlichen Materials sowie mindestens einer vollständigen,
unveränderten Kopie der Software, wenn folgende Bedingungen erfüllt sind: (i) Wenn
gleichzeitig alle anderen Kopien der Software des Erstlizenznehmers dem Dritten überlassen
oder diese Kopien vernichtet werden, (ii) wenn mit der Übertragung des Eigentums der Liz-
enzvertrag des Erstlizenznehmers mit MINOLTA gekündigt wird und (iii) wenn der Dritte
diese Lizenzbedingungen mit der erstmaligen Benutzung der Software annimmt und die
entsprechenden vertraglichen Verpflichtungen eingeht; 4. die auf der Software vorhandenen
Warenzeichen und den entsprechenden Vermerk über den Namen des Warenzeicheninhabers
ausschließlich im Rahmen der anerkannten Praxis im Umgang mit Warenzeichen zu ver-
wenden.
Dem Lizenznehmer ist nur mit schriftlicher Zustimmung von MINOLTA erlaubt:
1.
Kopien der Software zu anderen als den hier ausdrücklich genannten Zwecken zu ver-
wenden, anzufertigen, zu verändern, mit anderer Software zu mischen oder zu übertragen, 2.
die Software zu entassemblieren oder entkompilieren, vorbehaltlich anderslautender geset-
zlicher Bestimmungen oder 3.die Software oder eine Kopie davon zu vermieten, zu ver-
leasen, zu übertragen oder eine Unterlizenz zu erteilen.
HAFTUNGSBESCHRÄNKUNGEN
MINOLTA gewährt bei sachgerechter Benutzung eine Garantie auf Material und Verarbei-
tung der Hardware, die die Software beinhaltet. Die Haftungsbedingungen und -
beschränkungen bezüglich der Hardware, die die Software beinhaltet, sind in den Gewähr-
leistungsbedingungen aufgeführt, die mit der Hardware ausgeliefert wurden. Neben dieser
D
CPP_Plus.book Page 5 Tuesday, July 20, 1999 9:02 AM
Содержание PAGEPRO PLUS
Страница 21: ...xx Foreword...
Страница 22: ...Chapter 1 Introduction Introduction Chapter 1...
Страница 28: ...Chapter 2 Using the Printer Using the Printer Chapter 2...
Страница 35: ...The Printer Parts and Supplies 2 7 Using the Printer Chapter 2 6 Oiling roller 7 Fusing unit...
Страница 77: ...Chapter 3 Changing the Printer Settings Changing the Printer Settings Chapter 3...
Страница 95: ...Chapter PCL5C Printer Software 4 PCL5C Printer Software Chapter 4...
Страница 160: ...Chapter 5 PostScript Printer Software Option PostScript Printer Software Chapter 5...
Страница 231: ...Chapter 6 Maintaining Your Printer Maintaining Your Printer Chapter 6...
Страница 275: ...Chapter 7 Troubleshooting Troubleshooting Chapter 7...
Страница 302: ...Chapter 8 Specifications Specifications Chapter 8...
Страница 310: ...Appendix A Glossary Glossary Appendix A...
Страница 317: ...Appendix B Quick Reference Quick Reference Appendix B...
Страница 324: ...List of MENU Utilities B 7 Quick Reference Appendix B 1 Roman 8 ROMAN 8...
Страница 325: ...List of MENU Utilities B 8 Quick Reference Appendix B 2 ISO 8859 1 Latin 1 ISO L1...
Страница 326: ...List of MENU Utilities B 9 Quick Reference Appendix B 3 ISO 8859 2 Latin 2 ISO L2...
Страница 327: ...List of MENU Utilities B 10 Quick Reference Appendix B 4 ISO 8859 9 Latin 5 ISO L5...
Страница 328: ...List of MENU Utilities B 11 Quick Reference Appendix B 5 PC 8 Code Page 437 PC 8...
Страница 329: ...List of MENU Utilities B 12 Quick Reference Appendix B 6 PC 8 Danish Norwegian PC 8 D N...
Страница 330: ...List of MENU Utilities B 13 Quick Reference Appendix B 7 PC 850 Multilingual PC 850...
Страница 331: ...List of MENU Utilities B 14 Quick Reference Appendix B 8 PC 852 Latin 2 PC 852...
Страница 332: ...List of MENU Utilities B 15 Quick Reference Appendix B 9 PC Turkish PC8 TK...
Страница 333: ...List of MENU Utilities B 16 Quick Reference Appendix B 10 Windows 3 1 Latin 1 WIN L1...
Страница 334: ...List of MENU Utilities B 17 Quick Reference Appendix B 11 Windows 3 1 Latin 2 WIN L2...
Страница 335: ...List of MENU Utilities B 18 Quick Reference Appendix B 12 Windows 3 1 Latin 5 WIN L5...
Страница 336: ...List of MENU Utilities B 19 Quick Reference Appendix B 13 DESKTOP DESKTOP...
Страница 337: ...List of MENU Utilities B 20 Quick Reference Appendix B 14 PS Text PS TEXT...
Страница 338: ...List of MENU Utilities B 21 Quick Reference Appendix B 15 Ventura International VN INTL...
Страница 339: ...List of MENU Utilities B 22 Quick Reference Appendix B 16 Ventura US VN US...
Страница 340: ...List of MENU Utilities B 23 Quick Reference Appendix B 17 Microsoft Publishing MS PUBL...
Страница 341: ...List of MENU Utilities B 24 Quick Reference Appendix B 18 Math 8 MATH 8...
Страница 342: ...List of MENU Utilities B 25 Quick Reference Appendix B 19 PS Math PS MATH...
Страница 343: ...List of MENU Utilities B 26 Quick Reference Appendix B 20 Ventura Math VN MATH...
Страница 344: ...List of MENU Utilities B 27 Quick Reference Appendix B 21 Pi Font PI FONT...
Страница 345: ...List of MENU Utilities B 28 Quick Reference Appendix B 22 Legal LEGAL...
Страница 346: ...List of MENU Utilities B 29 Quick Reference Appendix B 23 ISO 4 United Kingdom ISO 4...
Страница 347: ...List of MENU Utilities B 30 Quick Reference Appendix B 24 ISO 6 ASCII ISO 6...
Страница 348: ...List of MENU Utilities B 31 Quick Reference Appendix B 25 ISO 11 Swedish ISO 11...
Страница 349: ...List of MENU Utilities B 32 Quick Reference Appendix B 26 ISO 15 Italian ISO 15...
Страница 350: ...List of MENU Utilities B 33 Quick Reference Appendix B 27 ISO 17 Spanish ISO 17...
Страница 351: ...List of MENU Utilities B 34 Quick Reference Appendix B 28 ISO 21 German ISO 21...
Страница 352: ...List of MENU Utilities B 35 Quick Reference Appendix B 29 ISO 60 Norwegian V1 ISO 60...
Страница 353: ...List of MENU Utilities B 36 Quick Reference Appendix B 30 ISO 69 French ISO 69...
Страница 354: ...List of MENU Utilities B 37 Quick Reference Appendix B 31 Windows 3 0 Latin 1 WIN 3 0...
Страница 355: ...Appendix C Index Appendix C Appendix C Index...
Страница 360: ...Index C 5 Index Appendix C...
Страница 361: ...General Information...









































