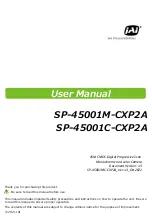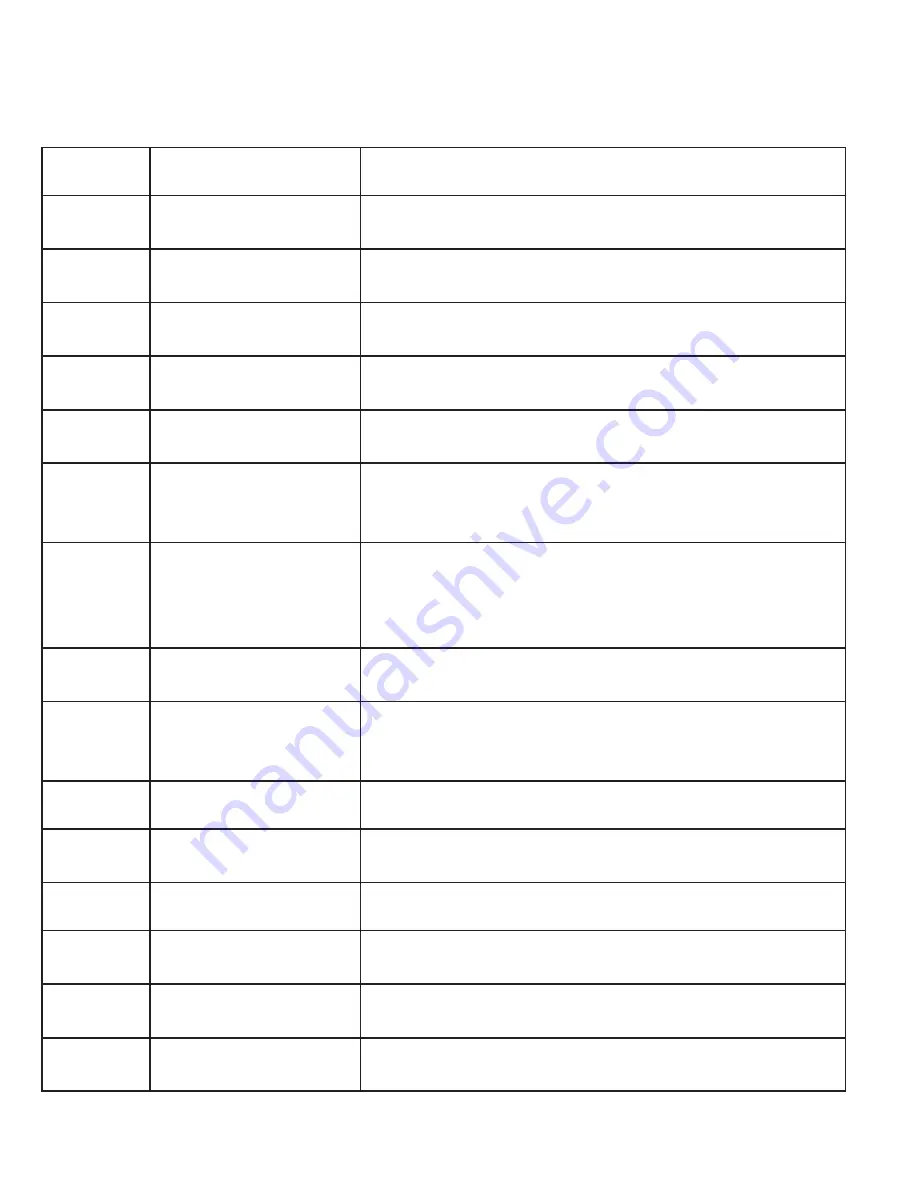
3
1.2 Buttons and Functions Explanation
Button
Function
Description
1 & 12
Memory Card
Slot
Storage slot for inserting your MicroSD
memory card.
2
Display
Shows the current view, menu, options and
different statuses of each mode.
3
USB / Mount Port
Power and mount port for attaching the
windshield suction cup mount.
4
Microphone
Built-in microphone for audio capture during
video recording.
5
Mode
Button used for accessing Menu or
Recording modes
6
Up / Previous
Button used during menu navigation and
playback use. Press while recording video to
capture a still photo.
7
Power
Press for 3 seconds to power on or off. Tap
to turn off the display while recording. Press
while recording to quickly disable or audio
recording.
8
Down / Next
Button used during menu navigation and
playback use.
9
OK
OK button used in menu selection. Press
while recording to quickly lock or unlock a
video file from deletion.
10
Status LED
LED to display recording status
11
Memory Card
Slot
Storage slot for inserting your MicroSD
memory card.
13
Lens
Front capture device for all video and photo.
14
Speaker
Built-in speaker output for playback of video
files when audio recording is enabled.
15
USB Port on
Mount
Power and data transfer port for transferring
media to your computer.
16
Accessory Port
Accessory port for adding a secondary
compatible camera.