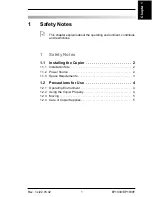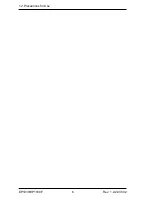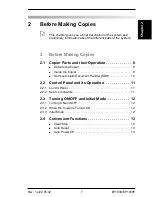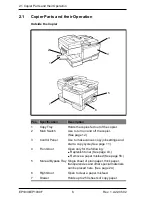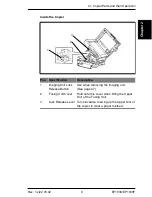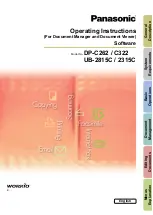right
Module: Q:\Products\Minolta\e\EP1030\OM\00-gb\Gb\CHAPTER3.GB Page 15 of 26
Text produced for: User Manual EP1030/1030F first page in draft 11
Rev. 1.x/22.05.02
15
EP1030/EP1030F
Chapt
e
r
3
3
Making Copies
O
This chapter explains how to make copies. By reading this chapter
you will be able to understand the operation of the copier and fully
utilize its many functions.
3
Making Copies
3.1
Making Copies . . . . . . . . . . . . . . . . . . . . . . . . . . . 16
3.2
Positioning the Original . . . . . . . . . . . . . . . . . . . 18
3.2.1 Positioning on the Glass . . . . . . . . . . . . . . . . . . . . . . . . . . . . . 18
Paper Originals . . . . . . . . . . . . . . . . . . . . . . . . . . . . . . . . . 18
Transparent Originals. . . . . . . . . . . . . . . . . . . . . . . . . . . . . 19
3.2.2 Using the Semi-automatic Document Handler (SDH) . . . . . . . 19
Guidelines for Originals . . . . . . . . . . . . . . . . . . . . . . . . . . . 19
Positioning the Original . . . . . . . . . . . . . . . . . . . . . . . . . . . 20
3.3
Setting the Number of Copies . . . . . . . . . . . . . . 21
Setting the Number of Copies . . . . . . . . . . . . . . . . . . . . . . 21
3.4
Setting Image Density . . . . . . . . . . . . . . . . . . . . . 22
Auto Exposure Mode . . . . . . . . . . . . . . . . . . . . . . . . . . . . . 22
Manual Exposure Mode . . . . . . . . . . . . . . . . . . . . . . . . . . . 23
3.5
Manual Bypass Copying . . . . . . . . . . . . . . . . . . . 24
Guidelines for Multi Bypass Paper . . . . . . . . . . . . . . . . . . . 24
Making a Single Copy . . . . . . . . . . . . . . . . . . . . . . . . . . . . 24
3.6
Hints for Advanced Copying . . . . . . . . . . . . . . . 25
Two-Sided Copying . . . . . . . . . . . . . . . . . . . . . . . . . . . . . . 25
Composite Copying . . . . . . . . . . . . . . . . . . . . . . . . . . . . . . 26
Содержание EP1030
Страница 1: ...The essentials of imaging www minoltaeurope com User Manual EP1030 EP1030F ...
Страница 2: ......
Страница 8: ...EP1030 1030F Table of Contents 6 Rev 1 x 22 05 02 ...
Страница 14: ...1 2 Precautions for Use EP1030 EP1030F 6 Rev 1 x 22 05 02 ...
Страница 22: ...2 4 Convenient Functions EP1030 EP1030F 14 Rev 1 x 22 05 02 ...