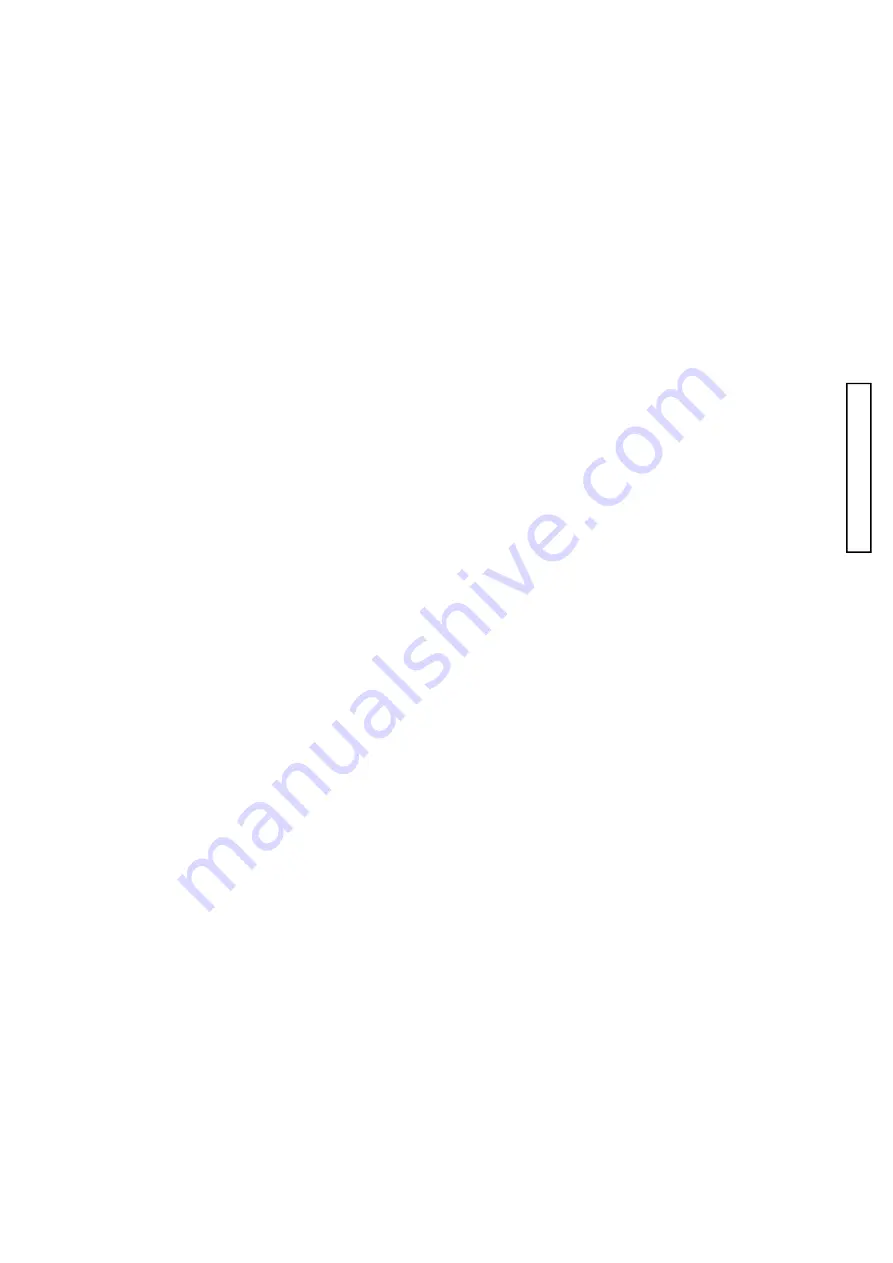
(2786)A 9
REPAIR GUIDE
Installation of USB Driver (Windows98/98 Second Edition only)
The dedicated USB driver included in F/X Series Adjustment Program must be installed for Windows98
and Windows98 Second Edition. If the USB driver supplied with DiMAGE Xt has been installed on the
computer, the adjustment program cannot be launched and an error message "camera is not connected"
appears on the screen. Install the dedicated USB driver with one of the following procedures.
<Type-1>
<Type-1>
<Type-1>
<Type-1>
<Type-1>
If the USB driver supplied with DiMAGE Xt has never been installed, follow the procedure below.
1. Connect the camera to the computer via the USB cable.
The "Add NEW Hardware Wizard" window appears.
2. Choose "Specify a location" in the dialog and select "Driver soft for Win.98" folder in the copied " ADJ
Program" folder.
3. Click "Next" to start installation.
4. Follow the direction in the screen until "Finish" appears, and click "Finish".
5. After installing the driver completely, right-click on My Computer on the desktop, and click
Property. The system property window appears.
6. Click the Device Manager tab. The device manager window appears.
7. Confirm that the following devices are listed in the device manager window.
"MINOLTA DiMAGE F200" under the Disk drives
"MINOLTA Digital Camera Mass Storage Driver" under the Universal Serial Bus controllers
<Type-2>
<Type-2>
<Type-2>
<Type-2>
<Type-2>
If the USB driver supplied with DiMAGE Xt has already been installed, follow the procedure below.
1. Connect the camera to the computer via the USB cable.
2. Right-click on My Computer on the desktop, and click Property.
The system property window appears.
3. Click the Device Manager tab. The device manager window appears.
4. Confirm that the following devices are listed in the device manager window.
"MINOLTA USB WDM STORAGE" under the Disk drives
"MINOLTA DiMAGE Xt" under the Universal Serial Bus controllers
5. Double click "MINOLTA DiMAGE Xt" under the Universal Serial Bus controllers.
6. Click the Driver tab and click "Update driver".
The "Update Device Driver Wizard" window appears.
7. Select "Specify a location" in the dialog and select "Driver soft for Win.98" folder in the copied "ADJ
Program" folder.
8. Click "Next" to start installation.
9. Follow the direction in the screen until "Finish" appears, and click "Finish".
10. After updating the driver completely, confirm that the following devices are listed in the device
manager window.
"MINOLTA DiMAGE Xt" under the Disk drives
"MINOLTA Digital Camera Mass Storage Driver" under the Universal Serial Bus controllers
<Memo>
<Memo>
<Memo>
<Memo>
<Memo>
When the camera is connected to the computer, Serial number information is usable as the connecting
identification. If the serial number information involved in the camera is different from the recorded
serial number of the adjustment program in the computer, the operating system automatically search
the best driver for the device. When both USB drivers supplied with DiMAGE Xt and ADJ Program are
installed in the computer, the operating system may select the USB driver supplied with DiMAGE Xt as a
best driver. In this case, the adjustment program cannot be launched and an error message "Camera is
not connected" appears on the screen. Install the dedicated USB driver with the above procedure <Type-2>.
Setup of Siemens Star Chart Image
The Siemens Star Chart is used in the lens adjustment on page 11.
Prepare the chart with one of the following procedures.
Copy the attached Siemens Star Chart on the last page in 2783 repair guide to enlarge to 11" x 17" or
A3 size paper (x1.414).
Launch Photoshop, then open the "Siemens Start Chart.bmp" file from the F/X Series Adjustment
Program CD, and print it to 11" x 17" or A3 size paper.



















