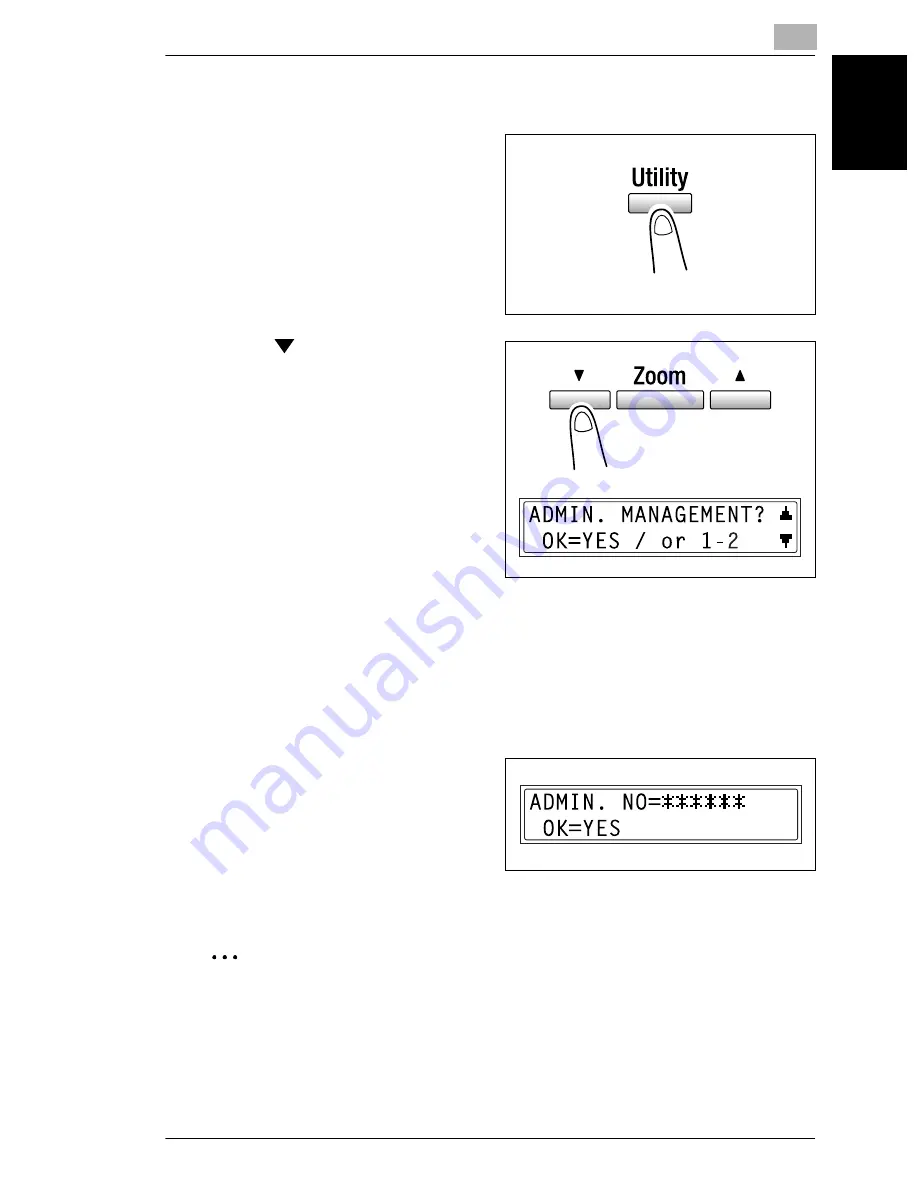
7.5 Specifying Administrative Settings (“ADMIN. MANAGEMENT” Menu)
7
Di1611/Di2011
7-27
U
til
it
y
M
o
de
–
C
opy
F
u
n
c
ti
ons
Chap
ter
7
To select the “ADMIN. MANAGEMENT” menu
1
Press the [Utility] key.
“MACHINE SETTING?” appears.
2
Press the
key 3 times to select
“ADMIN. MANAGEMENT?”.
3
From the 10-Key Pad, press the key ([1] through [2]) for the “ADMIN.
MANAGEMENT” function that you wish to set.
❍
The “ADMIN. MANAGEMENT” functions are as follows:
1 AUTO SHUT OFF
2 COPY TRACK
4
Using the 10-Key Pad, enter the 6-
digit administrator access number,
and then press the [Yes] key.
❍
To correct the administrator
access number, press the [No]
key, and then enter the new
number.
✎
Tip
If, at any time, you wish to quit setting an “ADMIN. MANAGEMENT” function,
press the [No] key. When the message “STOP SETTING?” appears, press the
[Yes] key to quit.
Содержание Di1611
Страница 1: ...Di1611 Di2011 User Manual www konicaminolta net ...
Страница 9: ...Contents viii Di1611 Di2011 ...
Страница 10: ...Introduction Chapter 1 1 1Introduction ...
Страница 25: ...1 1 5 Safety Information 1 16 Di1611 Di2011 Introduction Chapter 1 ...
Страница 26: ...Precautions Chapter 2 2 2Precautions ...
Страница 50: ...Basic Operations Chapter 3 3 3Basic Operations ...
Страница 61: ...3 3 3 Loading the Document 3 12 Di1611 Di2011 Basic Operations Chapter 3 5 Press the Start key ...
Страница 73: ...3 3 6 Reducing Electricity Usage 3 24 Di1611 Di2011 Basic Operations Chapter 3 ...
Страница 74: ...Useful Operations Chapter 4 4 4Useful Operations ...
Страница 90: ...Before Making Copies Chapter 5 5 5Before Making Copies ...
Страница 129: ...5 5 9 Interrupting Copy Jobs 5 40 Di1611 Di2011 Before Making Copies Chapter 5 ...
Страница 130: ...Advanced Copy Operations Chapter 6 6 6Advanced Copy Operations ...
Страница 153: ...6 6 8 Access Numbers 6 24 Di1611 Di2011 Advanced Copy Operations Chapter 6 ...
Страница 154: ...Utility Mode Copy Functions Chapter 7 7 7Utility Mode Copy Functions ...
Страница 209: ...7 7 6 Specifying Copy Settings 7 56 Di1611 Di2011 Utility Mode Copy Functions Chapter 7 ...
Страница 210: ...Error Messages Chapter 8 8 8Error Messages ...
Страница 218: ...8 2 When the Message PAPER JAM Appears 8 Di1611 Di2011 8 9 Error Messages Chapter 8 10 Close the 1st Tray ...
Страница 230: ...Troubleshooting Chapter 9 9 9Troubleshoot ing ...
Страница 234: ...Appendix Chapter 10 10 10Appendix ...
Страница 248: ...Index Chapter 11 11 11Index ...






























