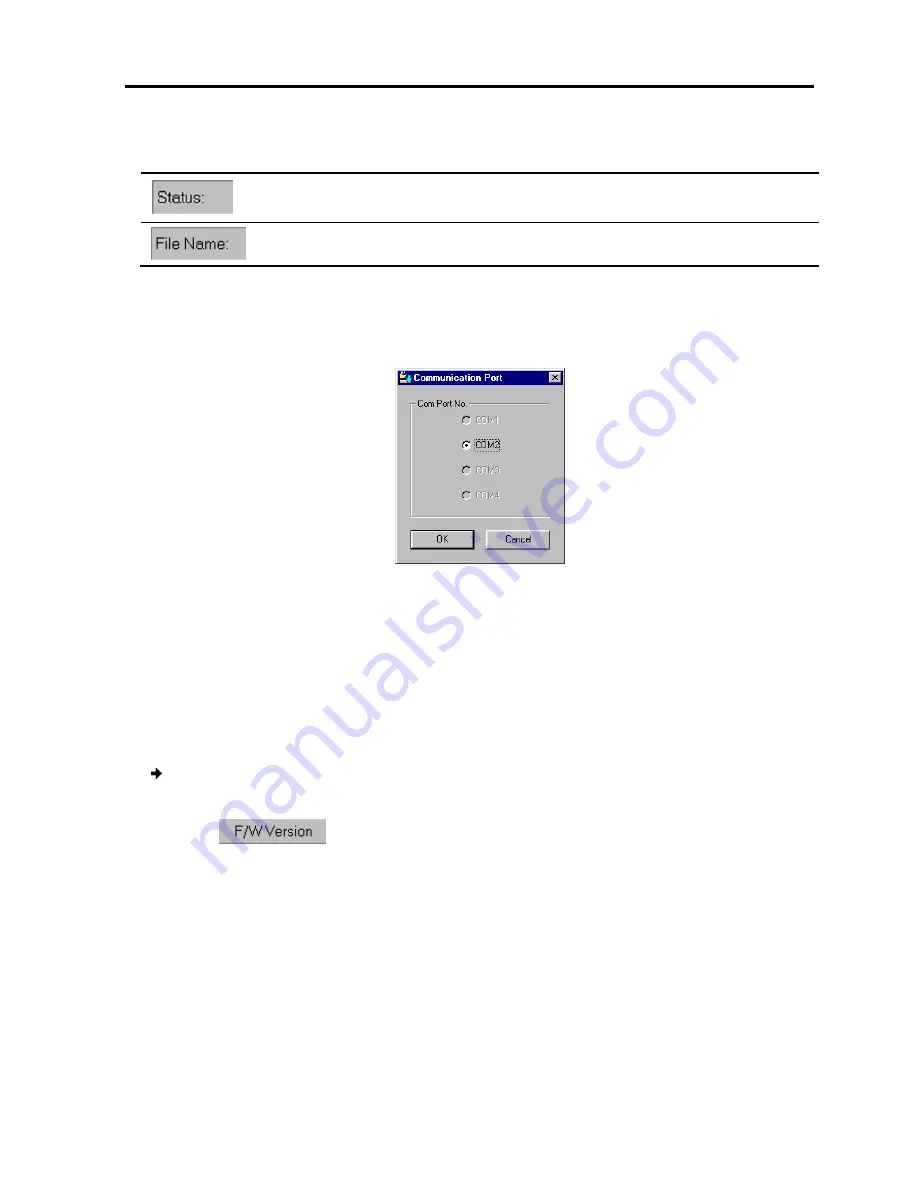
Button/Box
Function
Displays
SmartRack 116 IP
Name of Update file
2. Install the software on the computer’s hard drive
3. To change the Com Port from the Options menu
The Communication Port Dialog box appears.
Figure
4. Choose the Com Port that
6.3.7
Verifying the Version
Before upgrading the firmware, you must verify which firmware and hardware
versions you have.
SmartRack 116 IP Switch
To verify the SmartRack 116 IP
1. Select the
Manager Unit
2. Click
.
The firmware versions of the Translator, Master
Operating
the SmartRack 116 IP Switching System Locally
Upgrading the SmartRack 116 IP Firm
ion
Displays the communication status between the upgrade software and the
SmartRack 116 IP. Choose
Options/Get Status
to refresh the status
Name of Update file
nstall the software on the computer’s hard drive.
o change the Com Port from the Options menu, choose
Com Port
.
Port Dialog box appears.
Figure 84 – Communication Port Dialog Box
that the RS232 Serial cable is connected to, and click
ersion Numbers
Before upgrading the firmware, you must verify which firmware and hardware
Switch Version
SmartRack 116 IP Switch version:
Manager Unit
checkbox.
The firmware versions of the Translator, Master, and OSD appear.
the SmartRack 116 IP Switching System Locally
the SmartRack 116 IP Firmware
User Guide
|
81
communication status between the upgrade software and the
to refresh the status.
.
and click
OK
.
Before upgrading the firmware, you must verify which firmware and hardware
Содержание SMARTRACK 116 IP
Страница 92: ...201204210 933213_EN...


























