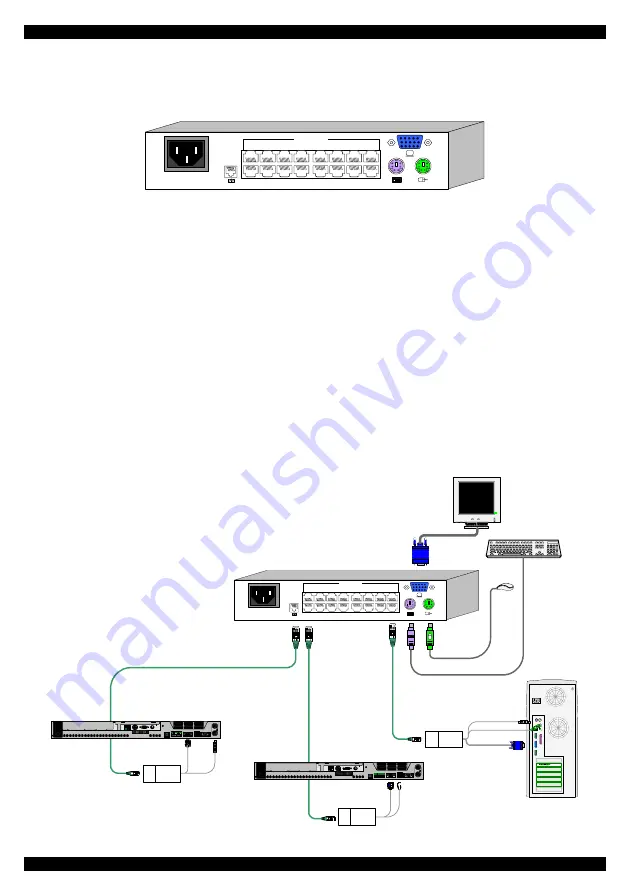
QUICK INSTALLATION GUIDE
2
4. The Smart CAT5 models
The figure below illustrates the rear panel of the Smart CAT5 16 port unit. The 8 port
model is the same but with only 8 Computer ports.
POWER
100-250 VAC 50/60 Hz
1
2
3
4
5
6
7
8
10
11
12
13
14
15
16
9
COMPUTER
www.
mi
nic
om.
co
m
Figure 2 Smart CAT5 16 port rear panel
5. Pre-installation guidelines
•
Switch off all computers
•
Place cables away from fluorescent lights, air conditioners, and machines that are
likely to generate electrical noise
•
Ensure that the maximum distance between each computer and the Smart CAT5,
does not exceed 10m/33ft
6. Connecting the Smart CAT5 system
Connect each computer to the Smart CAT5 system using the appropriate RICC and
CAT5 cables. Figure 3 illustrates the Smart CAT5 system connections with the
appropriate RICC connected to a PS/2, SUN and USB computer/server.
Ke
yb
d
Mo
u
se
1
00T
Vi
d
eo
Se
ria
l A
P
a
ra
lle
l
PCI 33Mx32b
PCI 33Mx32b
PCI 33Mx32b
PCI 33Mx32b
Se
ria
l B
NetServer tc2100
SCSI
Smart CAT5 Switch
SD
P110
PS/2 RICC
USB RICC
SUN RICC
CAT5 cable
Up to 10M / 33ft
CAT5 cables
POWER
100-250 VAC 50/60 Hz
1
2
3
4
5
6
7
8
10
11
12
13
14
15
16
9
COMPUTER
www.
m
in
ico
m
.c
om
Figure 3 Smart CAT5 system connections








