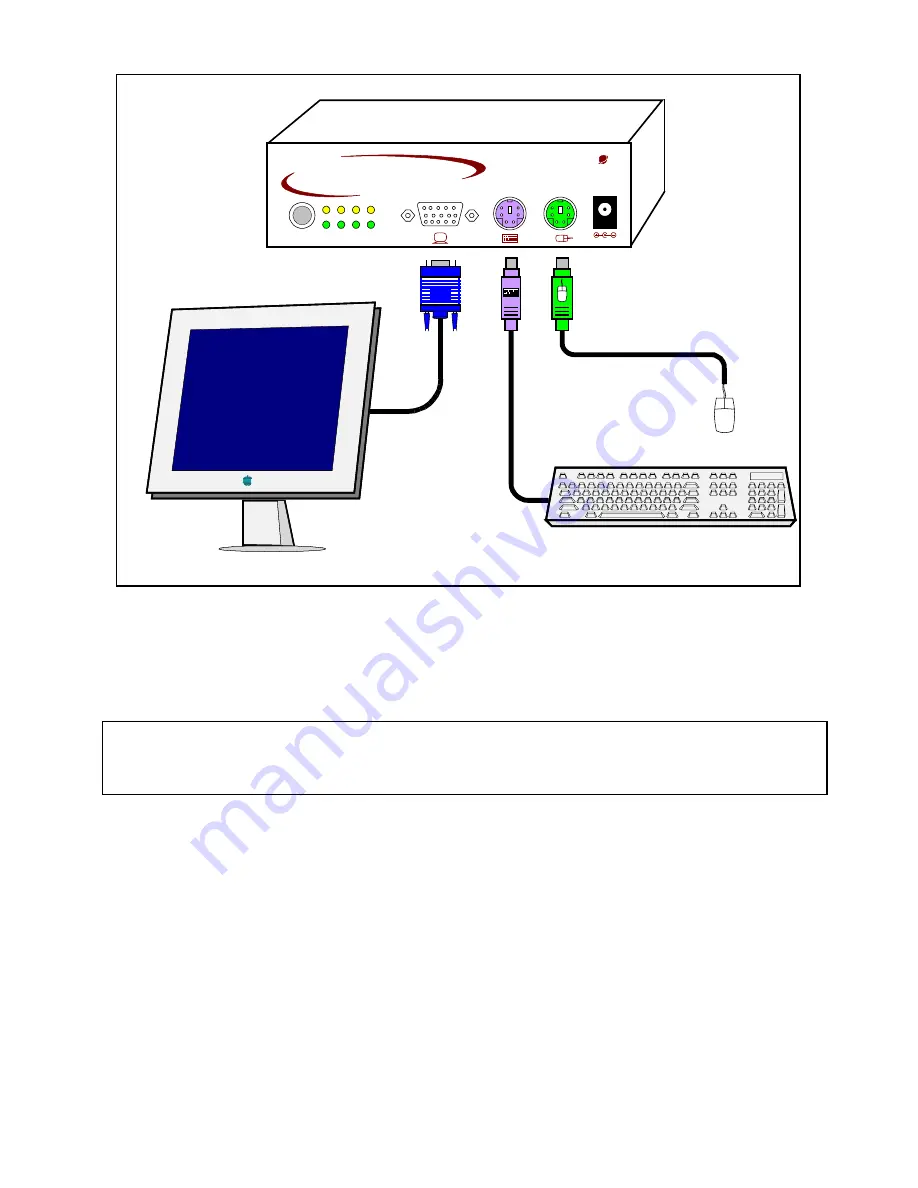
Smart 4
front panel
1
S u p e r v i s o r
S M A R T
Select
2
3
4
6VDC
M I N I C O M
Figure 2 The Smart 4 front panel connections
Connecting cables to the Smart 4 rear panel
Important!
Always connect the front panel connections
before the rear panel connections.
Connect the CPU cables to the Smart 4 rear panel, and to the
computers. Figure 3 illustrates the CPU cables connected to
the Smart 4 and computers 1 and 4. The connections are the
same for computers 2 and 3.
6


































