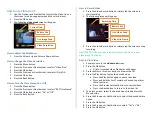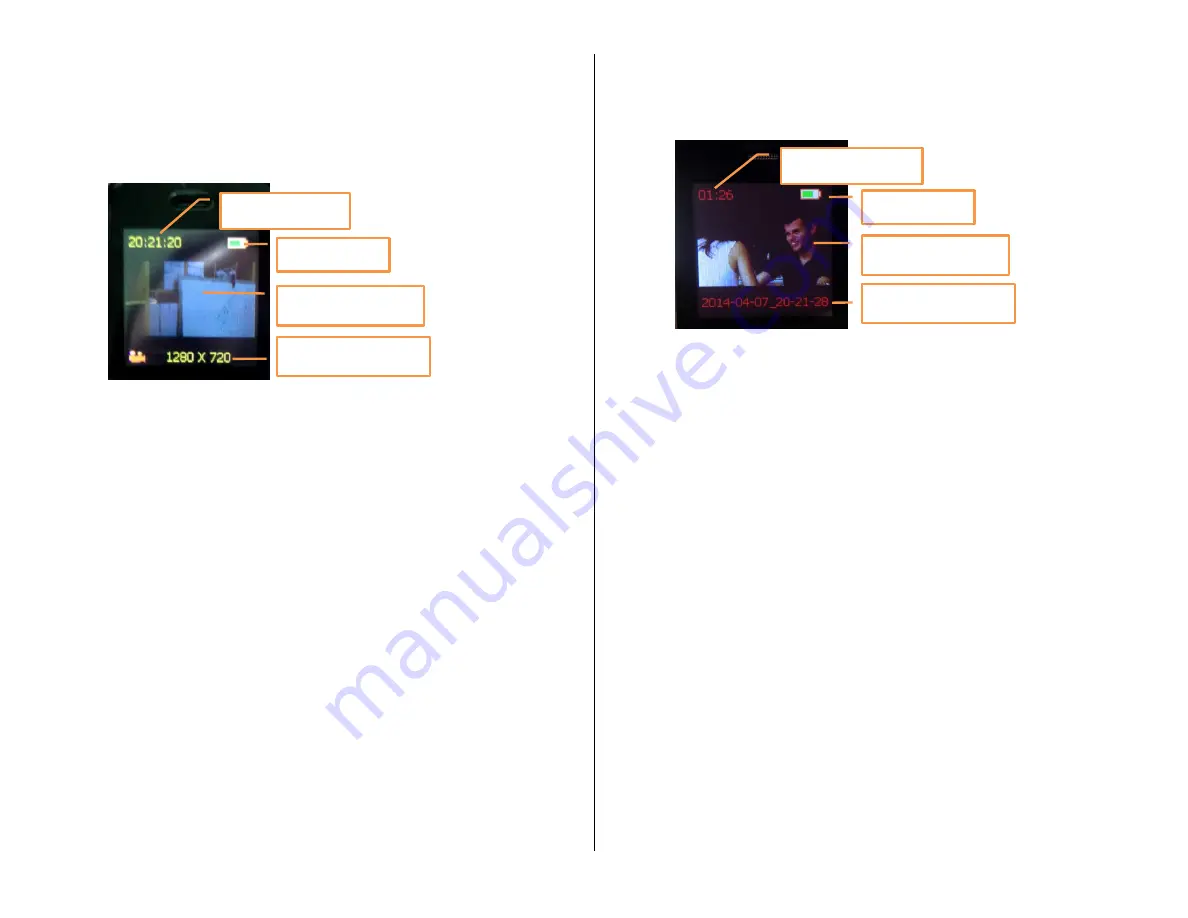
HOW TO USE VIDEO MODE
1.
Use the Previous and Next button to select the Video icon on
the screen (a red box appears around the selected icon)
2.
Press the OK button
3.
The following
video mode
screen will appear
How to Adjust the Brightness
1.
Press the Volume Up and Volume Down buttons
How to Change the Video Resolution
1.
Press the Menu button
2.
Press the Previous or Next buttons to select “Video Size”
3.
Press the OK button
4.
Press the Previous or Next buttons to select HD or VGA
5.
Press the OK button
6.
Press the Back button
How to Turn the Time Stamp On or Off
1.
Press the Menu button
2.
Press the Previous or Next buttons to select “REC TimeStamp”
3.
Press the OK button to select “On” or “Off”
4.
Press the Back Button
How to Record Video
1.
Press the Video Record button or simply tap the screen to
start recording
2.
The following screen will appear
3.
Press the Video Record button or simply tap the screen to stop
recording
HELPFUL TIP: The device automatically saves and starts a new
video every 30 minutes
How to Play Video
1.
Ensure you are in the
video mode
screen
2.
Press the OK button
A list of recorded video file names will appear
3.
Press the Next or Previous button to browse the list
4.
Press the Play button to play the desired video
Press the Play button again to pause the video
Press and hold the Fast Forward or Rewind to perform
these functions
Press the Previous or Next buttons to switch videos
Press the Back button to return to the video list
5.
To delete a video, select the desired video file and press the
Menu button
6.
Press the Previous or Next buttons to select the desired delete
option
7.
Press the OK button
8.
Press the Previous or Next buttons to select “Yes” or “No”
9.
Press the OK button
Current Time
Battery Life
Live Image Feed
Video Resolution
Recording Time
Battery Life
Live Video Feed
Video File Name