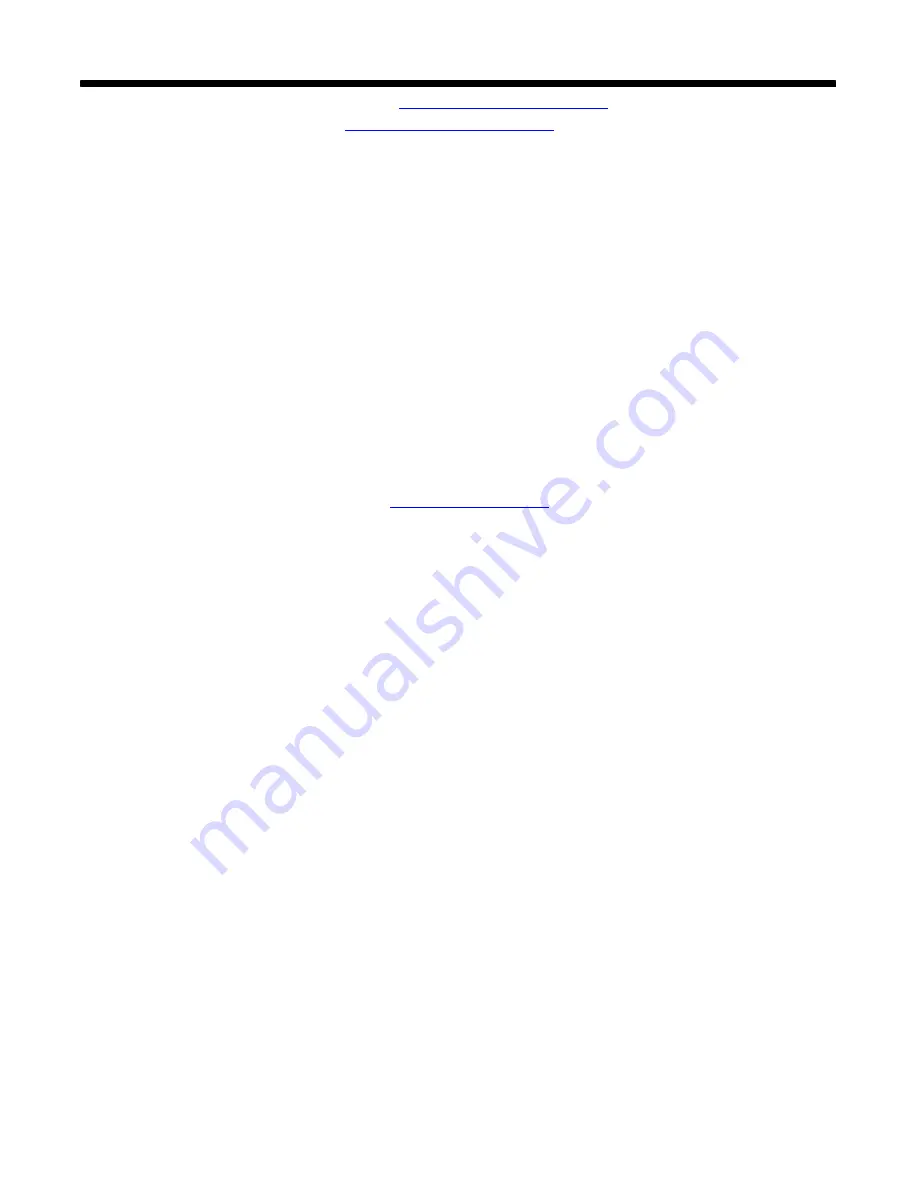
266 098 Page 11
SECTION 3
−
QUICK INSTALLATION GUIDE
1.
Download and print Network Connectivity Survey from
https://insight.millerwelds.com/download
. Have form completed by IT department.
2.
Install Insight Core Configuration Utility from
https://insight.millerwelds.com/download
to a PC.(For more information, See Section 4-7.)
3.
Open Insight Core Configuration Utility using icon that was created on desktop. (See Figure 4-11.)
4.
Update firmware if newer revision is available. Skip to step 5 if firmware is current. (For more information, see Section 4-9.)
a. Click the hyperlink text “here” in Configuration Utility. Download newest firmware files from website.
b. Click Locate Files button in Configuration Utility and follow prompts.
5.
Using the completed Network Connectivity Survey, fill in the connection information. (For more information, see Section 4-10.)
.
If using static addressing, the PC must be connected to the Insight Core with an ethernet cable at this point. Follow instructions in Section 4-10.
6.
Insert USB drive into PC.
7.
Click the Save button to save firmware and connection information to USB drive.
8.
Remove USB drive from PC and take it to Insight Core device to be updated and connected.
9.
Insert USB drive into Insight Core Device and turn on welding power source.
a. The Network LED (yellow) will flash multiple times. This means that data is being transferred to Insight Core device and files will be written
to USB drive for registration.
b. If the Network LED does not flash, try using a different USB drive. This means data was not transferred between the Insight Core device
and the USB drive.
10.
Once device is connected to the network (yellow LED is on) and to the internet (green LED is on), remove the USB drive.
.
If connecting more than one Insight Core, repeat Steps 9 and 10 for each device with the same USB drive.
11.
Take the USB drive back to a computer that is connected to the internet.
12.
Open a web browser on the computer and browse to
https://insight.millerwelds.com/
.
13.
Click on First Time Set Up button.
14.
Enter data in every field. To find Core Device Serial Number and License Key, see Step 15.
15.
Insert USB drive into computer and open to view files and folders. (For more information, see Section 4-12.)
16.
Open the Device License Key folder.
.
One .TXT file will be written for each device being installed.
17.
Open .TXT file associated with the serial number to be registered.
18.
Copy and Paste Serial Number and License Key from .TXT file to corresponding fields on registration webpage.
19.
Click the Save button.
Содержание 14-Pin Insight Core CE
Страница 4: ......
Страница 6: ......
Страница 16: ...OM 260 430 Page 10 ...
Страница 46: ...OM 264 423 Page 40 SECTION 6 ELECTRICAL DIAGRAM 264 455 B Figure 6 1 Circuit Diagram ...
Страница 48: ...Notes Welding Symbols Ref AWS ANSI A2 4 ...
Страница 50: ...Notes Work like a Pro Pros weld and cut safely Read the safety rules at the beginning of this manual ...






























