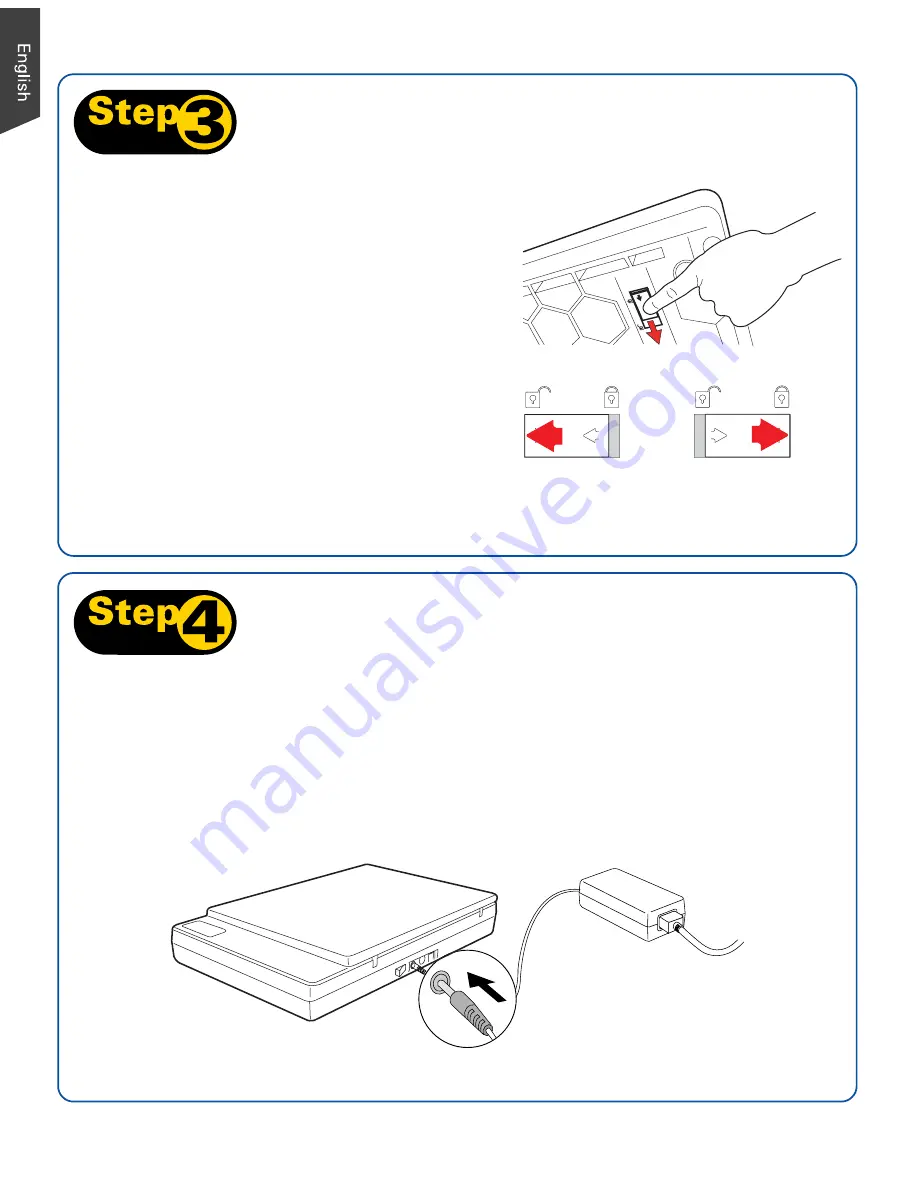
2
To the power adapter
A.
Remove the yellow “Step 4” sticker from your scanner.
B.
Connect the power adapter to the back of the scanner.
C.
Plug one end of the power cord into the power adapter, and plug the other end of the
power cord into a wall outlet or other power source.
A.
Remove the yellow “Step 3” sticker from
your scanner.
B.
With the scanner power off, tilt the front
right corner of the scanner to see the
locking switch at the bottom.
C.
Push the locking switch to the position as
indicated in the graphic, with the icon on
the lock showing as “Unlocked”.
NOTE: To lock the scanner (for shipping and other
reasons), tilt the scanner and look for the locking
switch on the right front corner at the bottom, then
push the locking switch to the "Locked" position.
DO NOT turn the scanner upside down when
attempting to lock the unit.
Unlock Scanner
Connect Scanner
B
C
Unlocked
Locked
Содержание XT3300
Страница 10: ...10...










