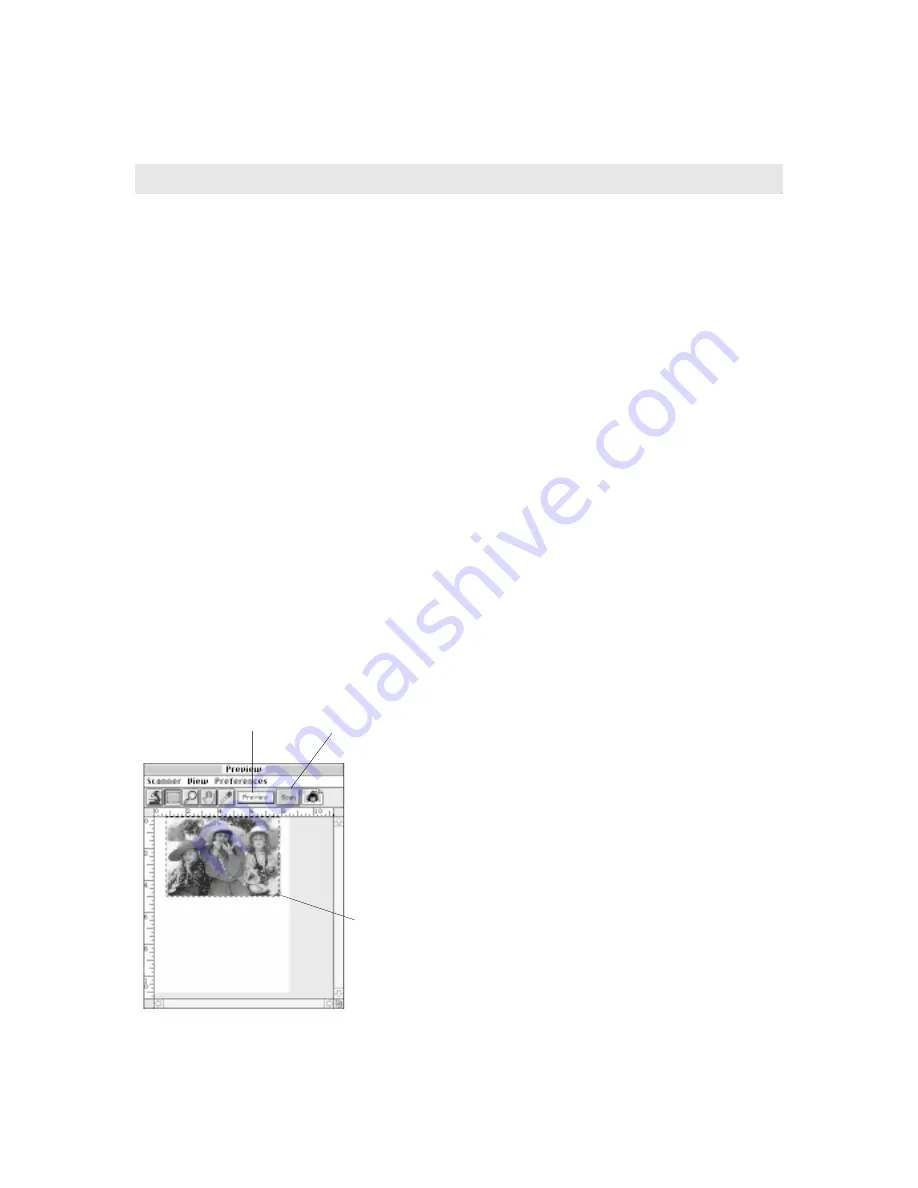
8
5. Scanning text
1. Place a page of text on the scanner.
2. Double-click the OmniPage Limited Edition icon
located in the OPLE folder.
3.
Go to the "Settings" menu and choose
Select
Scanner
. From the list of available scanners, select
your scanner model. Next, click the
Verify
button
to verify that your scanner is responding. Click the
OK button, and then the second OK button.
4. Click the
Auto
button.
5.
After the text is scanned, choose
Save As
under the
File menu, and give your document a file name.
Select the folder where you want to save the file,
then click the "Save" button. Quit OmniPage
Limited Edition.
6. To open the scanned text, launch your word
processing software (e.g., Claris, Microsoft Word).
Choose
Open
under the File menu, select the file
you just saved, and double-click the file. Your text
file is now open in your word processor, ready to
be edited and printed.
4. Scanning an image
1. Launch Adobe Photoshop LE. From the
File
menu, choose
Import
, then select
ScanWizard
from the submenu. This will bring up the
ScanWizard interface.
2. When ScanWizard starts up and appears on
your screen, you will see the "Settings" and
"Preview" windows. Place the image to be
scanned on your scanner, then click the yellow
Preview
button.
3. ScanWizard now performs a quick preview of
the image on your scanner. When the preview
image appears, you can resize the floating
dotted line around the image by clicking and
dragging on the edges or corners of the frame
to determine the final size of the actual scan.
4. To scan the image, confirm the settings in the
Settings window, then click the green
Scan
button. The image is then scanned and
delivered to your image-editing program,
where the image can be edited further or saved
as a file and printed. .
Click here to get a
preliminary view of your
image
Click here to start
scanning
Drag the
corner of the
floating dotted
line to crop for
the actual
scan
SCSI Installation on the Macintosh
6. Reading the documentation
1. Insert the Microtek CD-ROM into your CD-
ROM drive.
2. To open the manuals, do either of the
following:
• Launch the Adobe Acrobat Reader
program. From the File menu, choose the
Open
command, and open the manual file
you wish to view; manuals have a
extension to their file name. The manual is
then ready to be viewed or printed.
• Alternatively, you can double-click the
manual to be viewed on the Microtek CD-
ROM directly, which will then launch
Adobe Acrobat Reader and display the
manual. This method may not work for
certain Macintosh models, so the first
procedure above is given.








