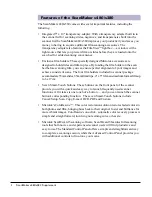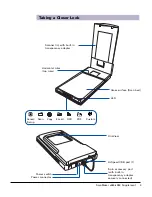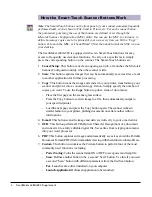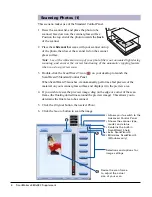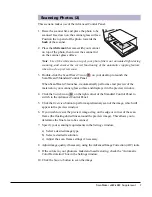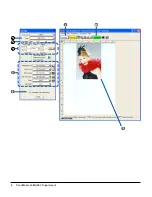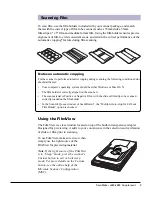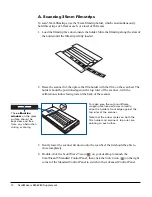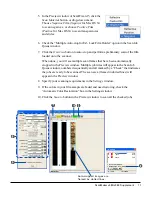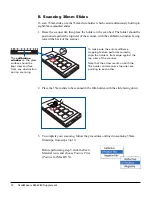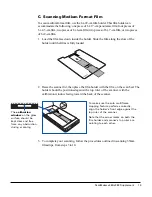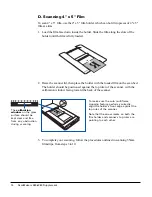ScanMaker s480/s380 Supplement 7
Scanning Photos (2)
This scenario makes use of the Advanced Control Panel.
Note: Use of the white mat on top of your photo filters out unwanted light during
scanning, and ensures the correct functioning of the automatic cropping feature
when you do a preview scan.
3. Double-click the ScanWizard 5 icon (
) on your desktop to launch the
ScanWizard 5 Standard Control Panel.
When ScanWizard 5 launches, it automatically performs a fast preview of the
material on your scanner glass surface and displays it in the preview window.
4. Click the Switch icon (
) on the right corner of the Standard Control Panel to
switch to the Advanced Control Panel.
5. Click the Overview button to perform a preliminary scan of the image, which will
appear in the preview window.
6. If you wish to resize the preview image, drag on the edge or corner of the scan
frame (the floating dotted lines around the preview image). This allows you to
determine the final area to be scanned.
7. Specify your scanning requirements in the Settings window.
a) Select a desired image type.
b) Select a desired resolution.
c) Adjust the scan frame settings if necessary.
8. Adjust image quality if necessary, using the Advanced Image Correction (AIC) tools.
9. If the colors in your photo are faded and need restoring, check the “Automatic
Color Restoration” box in the Settings window.
10. Click the Scan to button to scan the image.
1. Raise the scanner lid, and place the photo to be
scanned face down on the scanner glass surface.
Position the top end of the photo towards the
back of the scanner.
2. Place the white mat that came with your scanner
on top of the photo, then lower the scanner lid
on the scanner glass surface.
Содержание ScanMaker s380
Страница 8: ...8 ScanMaker s480 s380 Supplement...